Hola, tengo los contactos de iPhone guardados en mi PC y son muy importantes. ¿Cómo puedo importar contactos a iPhone?
Saludos,
Sofía
Hay ocasiones en que tenemos registros de contactos en nuestro PC, en diferentes formatos, y necesitamos copiarlos a nuestro iPhone. Hay varias formas de lograr esto, pero con nuestro programa CopyTrans Contacts, es mucho más sencillo y directo.
Este artículo describe cómo importar contactos iPhone de excel (o de un archivo .csv a tu iPhone). Normalmente, estos formatos son difíciles de manejar sin programas especiales, pero CopyTrans Contacts está aquí para ayudarte y facilitar el proceso.
Veremos algunas soluciones a las siguientes preguntas:
❌¿Cómo Importar lista de Contactos iPhone?
❌¿Cómo pasar todos los datos de un iPhone a otro sin iCloud?
CopyTrans Contacts puede:
💭 Guardar contactos iPhone
💭 Pasar contactos entre Gmail, Outlook, Android y tu PC o iPhone
💭 Recuperar, eliminar o editar contactos de iPhone
💭 Guardar chats WhatsApp en tu PC
💭 Gestionar las notas y calendarios
Para que iPhone importe todos los detalles de los contactos en Excel correctamente, el documento de Excel debe contener un conjunto específico de campos de contacto. Para entender mejor esto, puedes descargar este ejemplo de Excel que presenta los campos exactos requeridos por el iPhone y contiene un contacto de muestra. Ten en cuenta que no es obligatorio completar todos los campos al agregar tus contactos a la tabla.
¡Comencemos!
¿Como importar contactos?
de Excel (y contactos .csv) al iPhone
Para importar contactos desde iPhone a PC, sigue los siguientes pasos:
-
En primer lugar, descargar CopyTrans Contacts. Este programa te ayudará a pasar contactos de Excel al iPhone en pocos clics (o archivos .csv al iPhone).
-
Aquí está la guía de instalación.
- Conecta tu iPhone y espera hasta que la carga de datos finalice, no desconectes el iPhone o cierres la aplicación mientras veas este símbolo de carga:
-
Ahora pulsa el botón “Importar contactos”:
-
Desde la ventana aparecida, escoge elegir “Desde un archivo”.
-
Luego, navega a la ubicación donde tienes el documento de Excel con tus contactos o un archivo .csv, selecciona el documento y haz clic en “Abrir”.
-
El asistente de importación se abrirá. Puedes elegir qué contactos para importar y luego pulsa el botón “Importar”.

NOTA: En cada columna puedes elegir “No importar” si no quieres pasar esa información a tu iPhone.
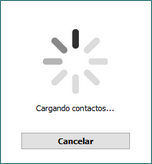
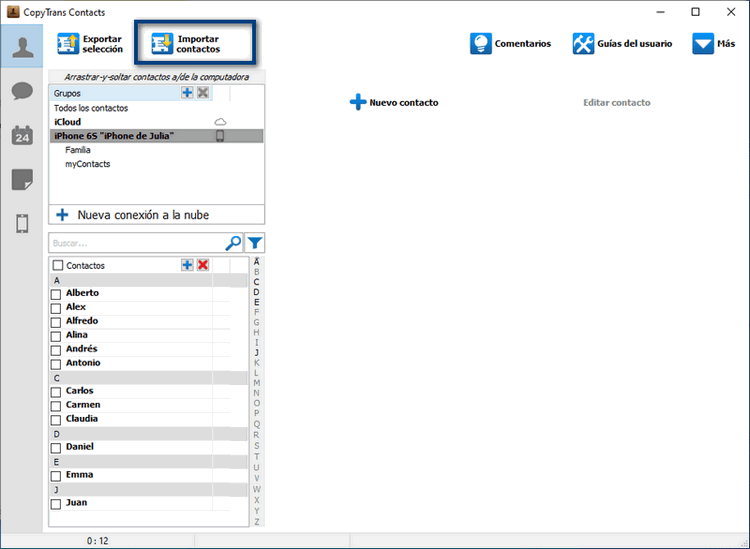
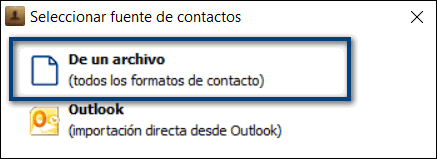
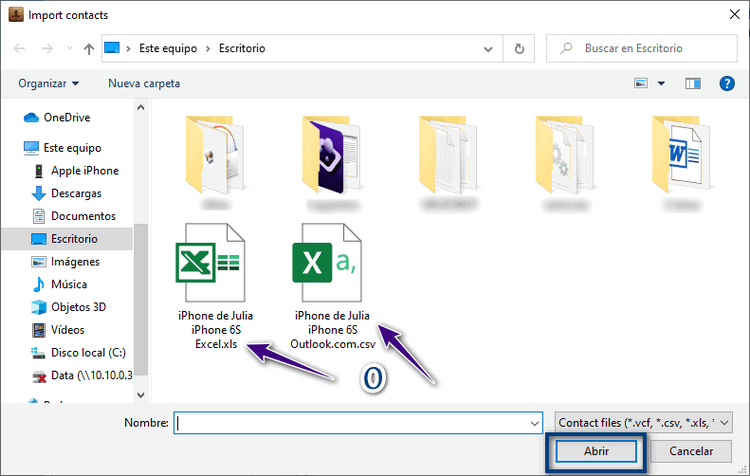
NOTA: Existe otra opción: arrastra y suelta el archivo .xls o .csv directamente a CopyTrans Contacts.
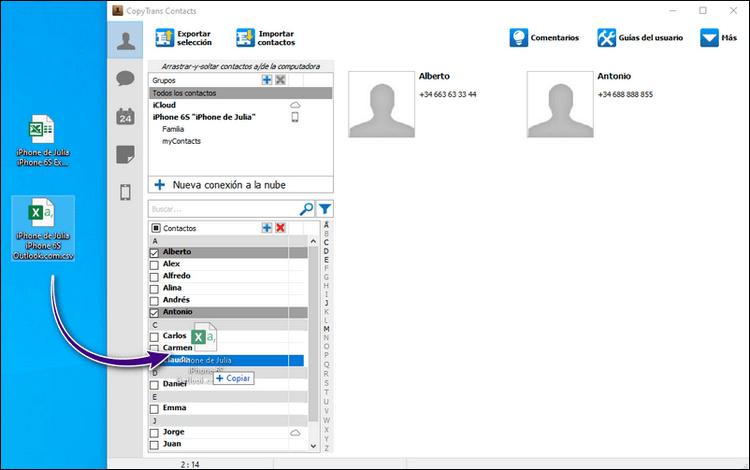
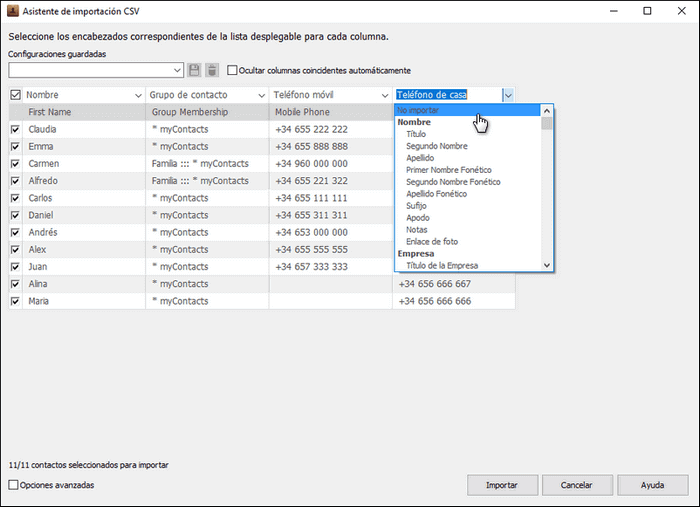
¡Listo!
Ya sabes, como pasar los contactos de un móvil a otro.
Copiar Contactos
de Excel (y contactos .csv) a iCloud
-
Primero, descarga CopyTrans Contacts. Este programa te ayudará a importar contactos de Excel al iPhone en pocos clics (o archivos .csv al iPhone).
-
Aquí está la guía de instalación.
- Conecta tu iPhone y espera hasta que la carga de datos finalice, no desconectes el iPhone o cierres la aplicación mientras veas este símbolo de carga:
-
Pulsa el botón “Importar contactos”:
-
Desde la ventana aparecida, elige “Desde un archivo”.
-
Luego, navega a la ubicación donde tienes el documento de Excel con tus contactos o un archivo .csv, selecciona el documento y haz clic en “Abrir”.
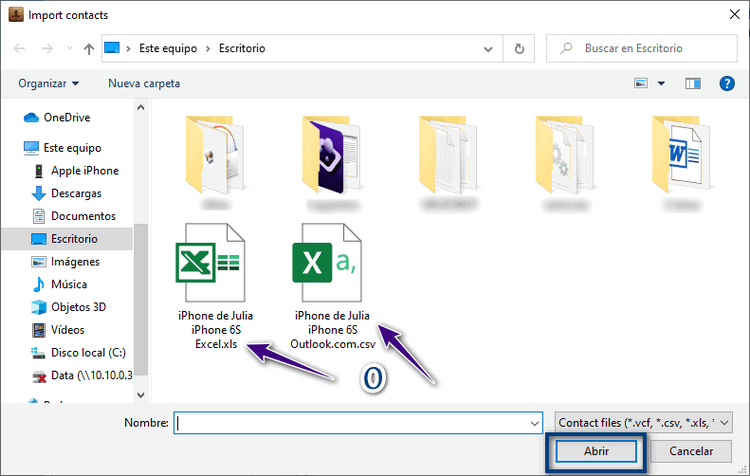
-
Para conectar tu cuenta de iCloud a CopyTrans Contacts, haz clic en el botón “Más” en la parte superior derecha y seleccionar “Configuración de la nube”.
-
Luego, haz clic en “+ Nueva Conexión” y luego en “iCloud”.
-
Ingresa tu cuenta de iCloud, asegúrate de que la casilla junto a “Contactos” esté marcada, y haz clic en “Añadir cuenta”.
-
Permite el inicio de sesión de Apple ID y recibe el código en tu dispositivo iOS. Ingresa el código de verificación y haz clic en “Ok”.
-
Finalmente, cierra la ventana de la configuración de Cloud y selecciona los contactos recién importados. El último paso para transferir contactos de iPhone a iCloud: haz clic derecho en la selección y elige “Mover a …> iCloud” (o “Copiar a…”) para guardar contactos.
-
Esto mueve los contactos de Excel (o .csv contactos) recién importados del dispositivo iOS directamente a tu cuenta de iCloud junto a cualquier contacto ya existente allí.
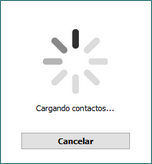
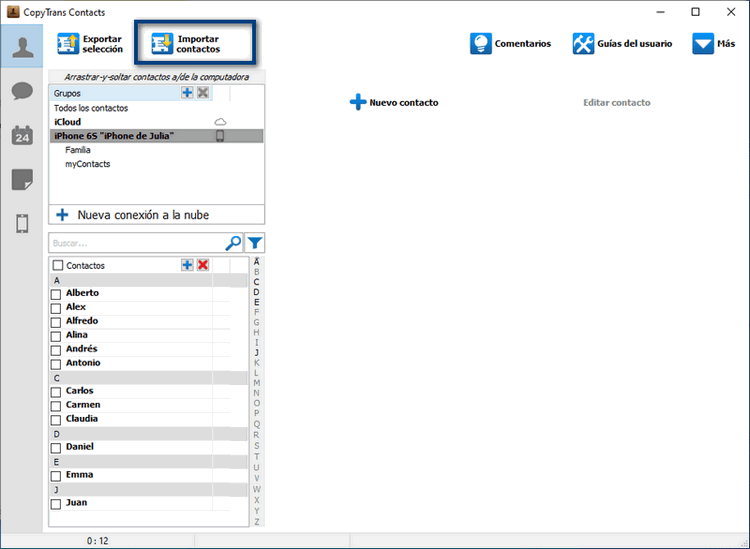
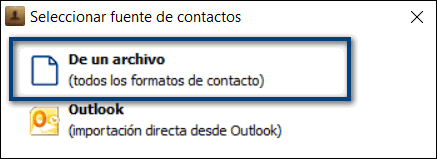
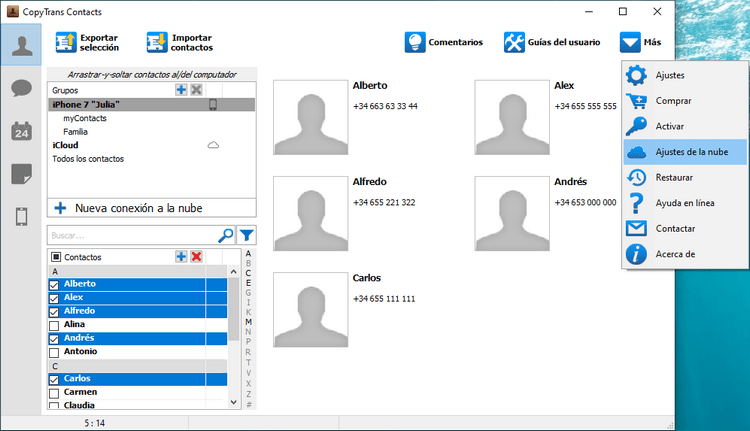
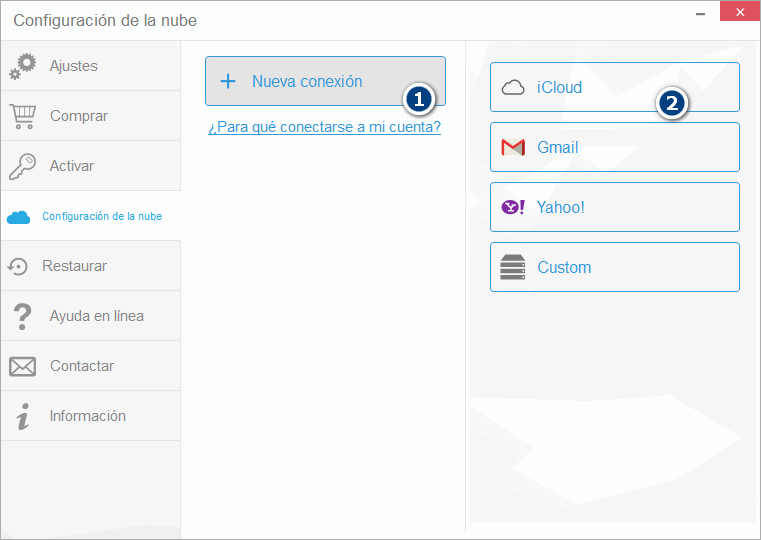
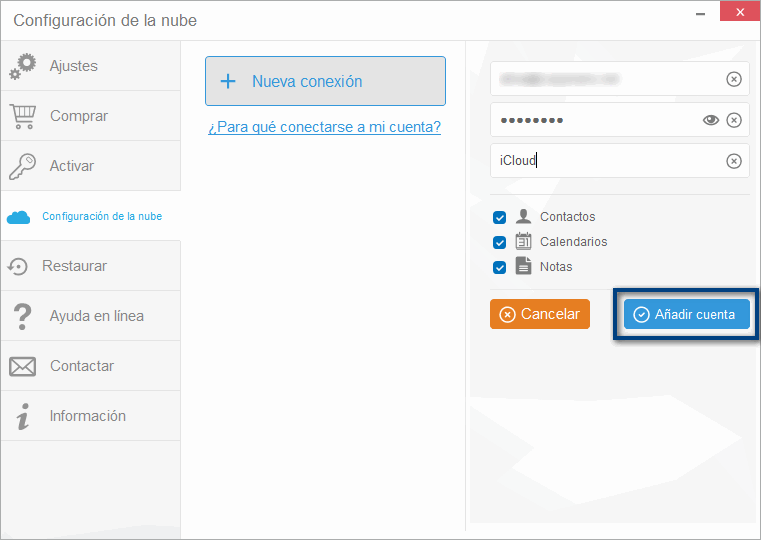
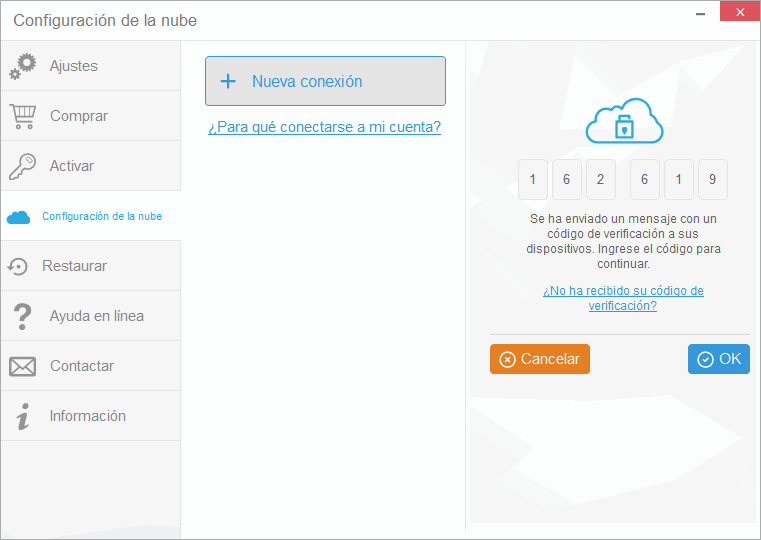
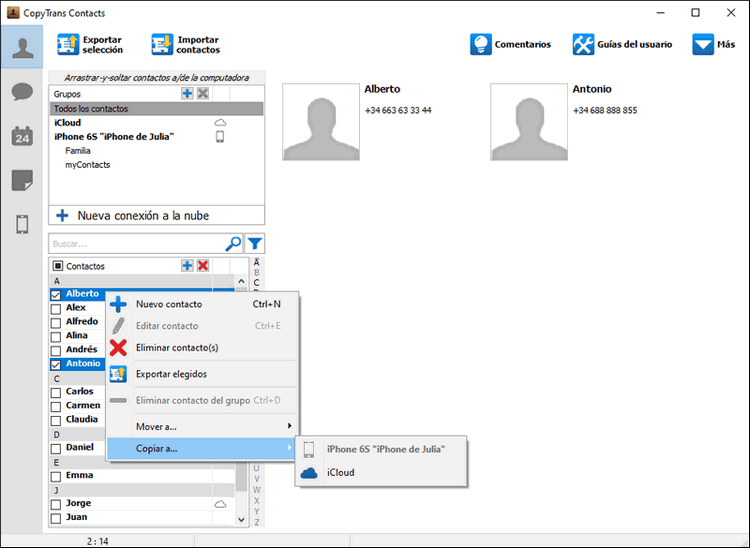
Compatibilidad
Este método te ayudará a importar contactos CSV o Excel de las siguientes fuentes:
Conclusión:
Ahora sabes como importar contactos a tu iPhone desde diversos formatos con ayuda de CopyTrans Contacts, pero esta es apenas una de las tantas funciones del programa. Puedes leer nuestra guía para tus Primeros pasos con CopyTrans Contacts para enterar más de todas sus funciones.
CopyTrans 7 Pack
Si quieres gestionar tu dispositivo iOS, CopyTrans te ofrece muchas opciones:
❕ Exportar e importar contactos con CopyTrans Contacts
❕ Transferir fotos entre iPhone y PC con CopyTrans Photos
❕ Encontrar copias de seguridad de tu iPhone o iCloud con CopyTrans Backup Extractor
❕ Administrar tus fotos de iCloud: descargar, borrar y recuperar fotos con CopyTrans Cloudly
❕ Hacer copia de seguridad y restaurar iPhone con CopyTrans Shelbee
❕ Guardar música de tu iPhone en PC o iTunes con CopyTrans
❕ Manejar tu biblioteca de iTunes con CopyTrans Swift
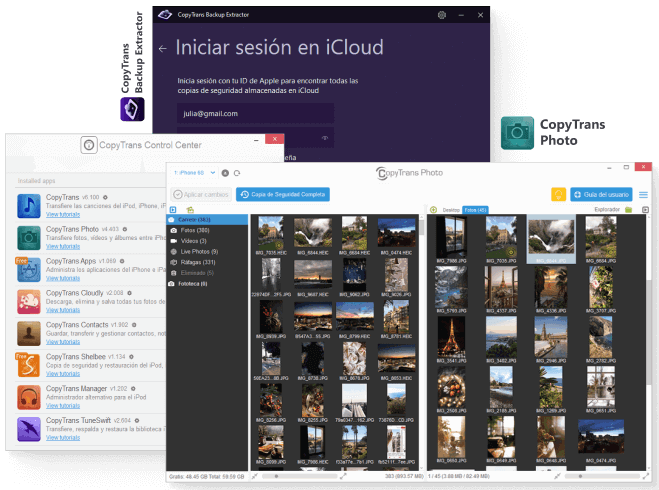
Nota:
Aquí puedes leer más artículos interesantes: