Sludos,
Andrés
Para descargar fotos iCloud al PC, puedes usar la aplicación CopyTrans Cloudly, iСloud.com o iCloud para Windows.
CopyTrans Cloudly no te permite ver o seleccionar las fotos, pero descarga todas las fotos y vídeos a la vez en el formato, tamaño y calidad originales, al tiempo que conserva la estructura de tu álbum de iCloud. Además, funciona más rápido que iCloud.com e iCloud para Windows.
iСloud.com te permite acceder a tus fotos de iCloud en el PC a través de tu navegador: puedes ver, seleccionar todas o varias fotos en iCloud y descargarlas a tu PC. No hay forma de descargar o seleccionar todas las fotos a la vez a través de iСloud.com si tienes más de 1000 elementos en tu biblioteca.
iCloud para Windows te permite descargar todas las fotos sin seleccionarlas una por una, pero no conserva la estructura del álbum (solo descarga fotos por años) y puede ser inestable en general o difícil de configurar.
Elige una opción:
- Descargar todas las fotos de iCloud: CopyTrans Cloudly
- ¿Cómo recuperar fotos borradas?
- Descargar fotos de iCloud a PC: iCloud.com
- Descargar fotos de iCloud: iCloud para Windows
- Bonus: Subir Fotos a iCloud
- Seleccionar todas las fotos en iCloud
Descargar iCloud
Mira nuestra tabla:
| CopyTrans Cloudly | iCloud.com | iCloud for Windows | |
| Descargar todas las fotos | Descarga todo de una vez |
Descarga solo 1000 elementos a la vez | Descarga todo de una vez |
| Preservar la estructura del álbum | Sí | No | No (descargas por año) |
| Descargar originales | Sí | Sí | No siempre |
| Descargar incremental de nuevas fotos (sin crear duplicados) |
Sí | No | No |
| Borrar todas las fotos | Elimina todo de una vez |
Elimina solo 1000 elementos a la vez | No |
| Recuperar fotos borradas permanentemente | Sí | No | No |
| Velocidad (depende de la velocidad de conexión a Internet) | 15-30 minutos para cada 5 GB |
Eternidad | 1,5-3 horas para cada 5 GB |
| Ver y seleccionar fotos antes de descargar | No | Sí | No |
| Usar en Mac | No | Sí | No |
| Subir fotos a iCloud | No | Sí | Sí |
iCloud Fotos
Descargar todas las fotos de iCloud
CopyTrans Cloudly está diseñado como una alternativa a iCloud para Windows. Este software es intuitivo, fácil de instalar y te permite descargar fotos de iCloud. Lo mejor es que no crea duplicados, ¡así que puedes detener y luego reanudar la descarga en cualquier momento!
Ventajas
✓ descarga todas las fotos y vídeos a la vez
✓ conserva el formato, tamaño y calidad originales
✓ guarda la estructura de tus álbumes de iCloud
✓ funciona más rápido que iCloud.com e iCloud para Windows
Disadvantages
✘ no permite ver ni seleccionar las fotos
Entonces, ¿cómo descargar fotos de iCloud? Sigue estos pasos:
-
¿Cómo descargar todas las fotos de la nube a la vez? Usa CopyTrans Cloudly:
-
Ejecuta CopyTrans Cloudly. Verás una pantalla de inicio de sesión. Ingresa tu ID de Apple y contraseña.
-
Si tienes habilitada la autenticación de dos factores, asegúrate de permitir la conexión en tu dispositivo e ingresar el código que has recibido en tu dispositivo.
-
Espera hasta que se cargue tu biblioteca de fotos de iCloud. Verás la pantalla principal de la aplicación después. Para descargar fotos de iCloud a PC, haz clic en Descargar
-
Selecciona dónde deseas descargar tu biblioteca.
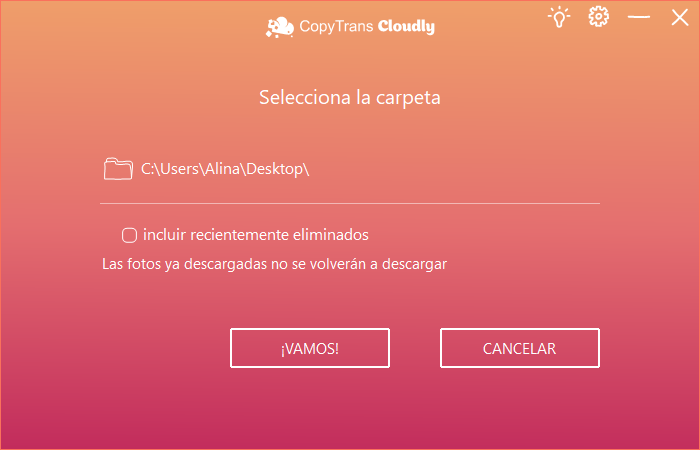
CONSEJO: También puedes hacer una copia de seguridad de tus fotos de iCloud en un disco duro externo para ahorrar espacio en tu PC.
-
Todo lo que necesitas hacer ahora es esperar hasta que se descarguen todas tus fotos y vídeos.
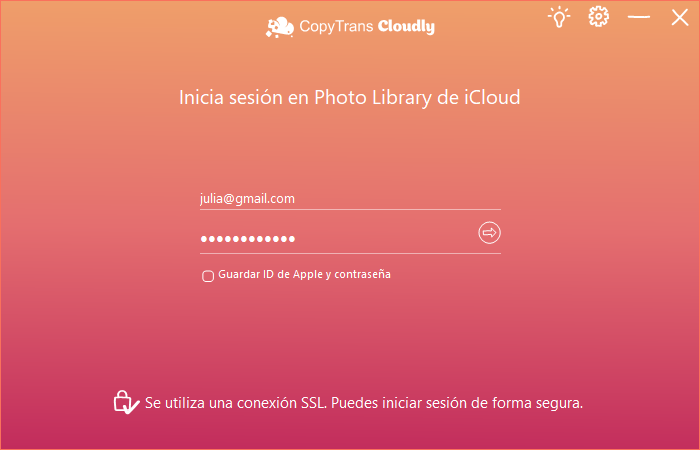
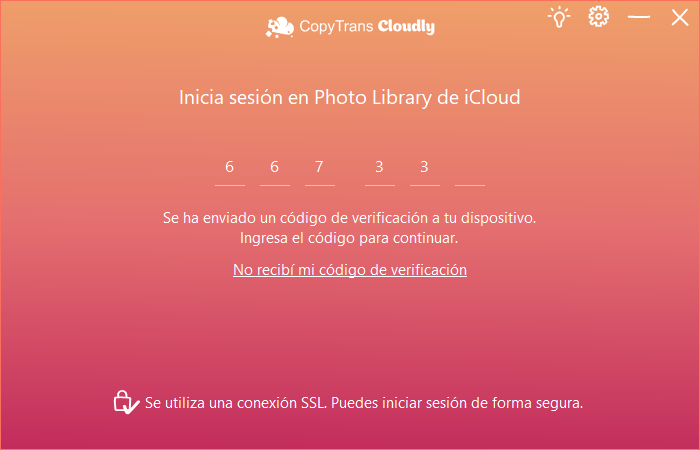
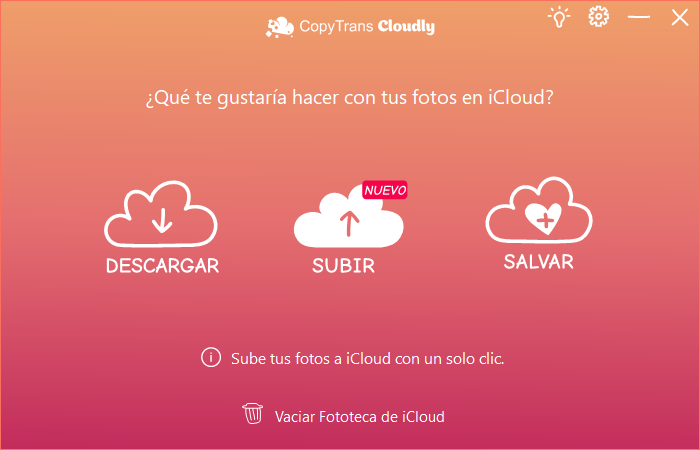
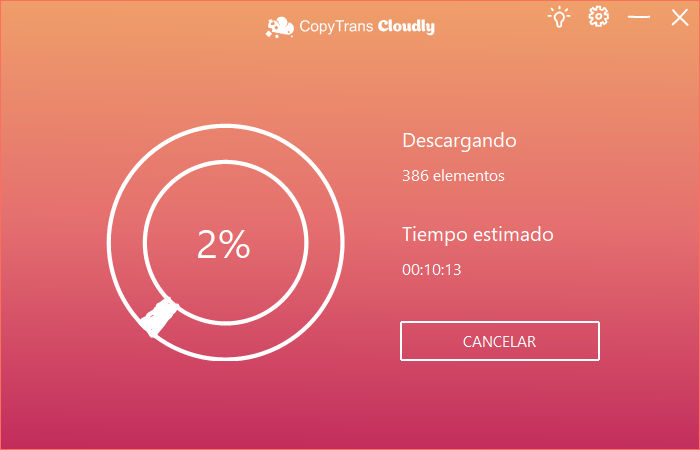
💡 Es interesante saber, que con CopyTrans Photo también puedes manejar las imágenes de tu dispositivo iOS. Por ejemplo, Pasar Fotos de iPhone a PC.
¿Cómo recuperar fotos borradas?
Si han desaparecido las fotos de tu iPhone o iCloud o las eliminaste por accidente, los programas de CopyTrans te ayudarán a salvarlas. Revisa Cómo recuperar fotos borradas de iCloud o 5 métodos de cómo recuperar fotos borradas de iPhone.
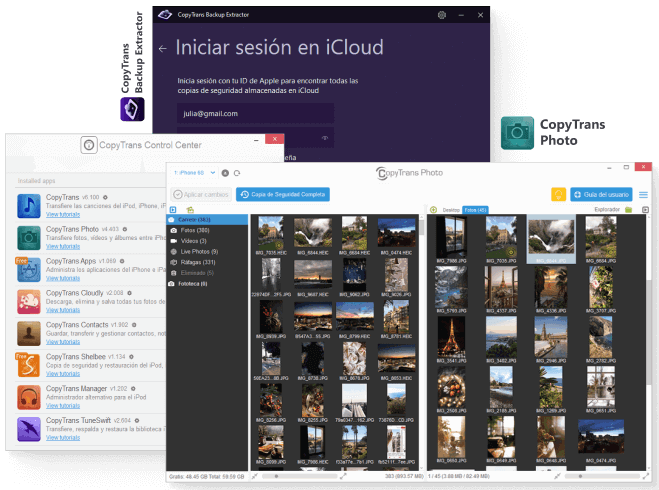
Descargar Fotos iCloud a PC
Descargar fotos de iCloud a PC
La ventaja principal de iCloud.com es que puedes ver rápidamente todas las fotos en iCloud. También puedes usarlo en tu Mac a diferencia de las otras dos alternativas. Sin embargo, iCloud.com no te sirve si quieres descargar o eliminar todas tus fotos y vídeos. De todos modos, ¿cómo descargar las fotos de iCloud? Comenzamos con las instrucciones:
-
Abre la versión del navegador iCloud e inicia sesión con tu ID de Apple.
-
Haz clic en “Fotos”.
-
Verás todas tus fotos de iCloud mostradas en el navegador por “Momentos”. Si prefieres otro modo de visualización, selecciona “Fotos” en el panel de arriba.
-
Ahora puedes ver todas tus fotos a través del navegador.
-
Selecciona cada imagen y toca el icono de la nube para descargar fotos iCloud a PC una por una desde tu cuenta de iCloud al PC. También se puede seleccionar varias fotos (Ctrl+elegir foto).
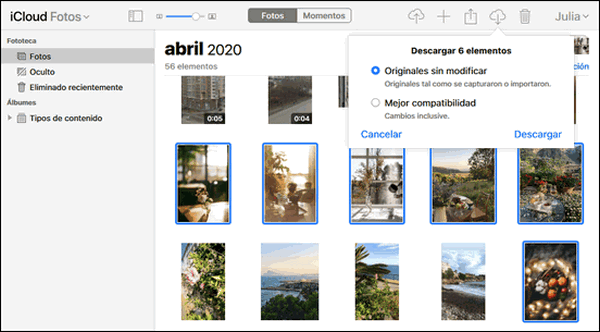
Nota: Si tienes menos de 1000 fotos en iCloud, puedes descargar fácilmente todas las fotos presionando Ctrl + A y luego haciendo clic en el botón “Descargar”. Sin embargo, si tienes más de 1000 fotos, se vuelve un poco más complicado. Tendrás que rastrear qué 1000 fotos ya has descargado y luego seleccionar otras 1000. CopyTrans Cloudly puedes descargar todo a la vez.
-
Una vez que hayas descargado tus fotos y vídeos, deberás extraerlos de la carpeta en la que tu navegador descarga archivos. La versión del navegador de iCloud no te da la opción de descargar todas tus fotos y vídeos a la carpeta que elijes.
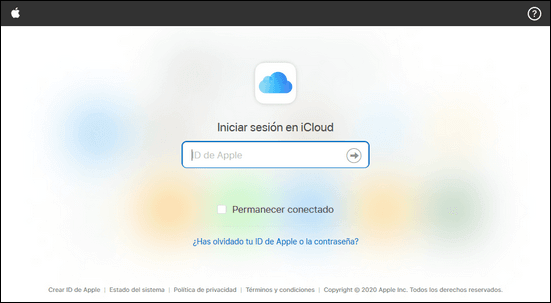
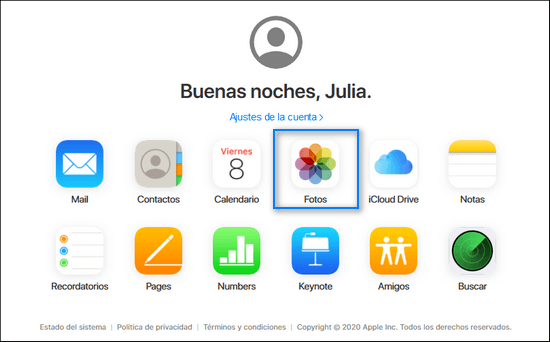
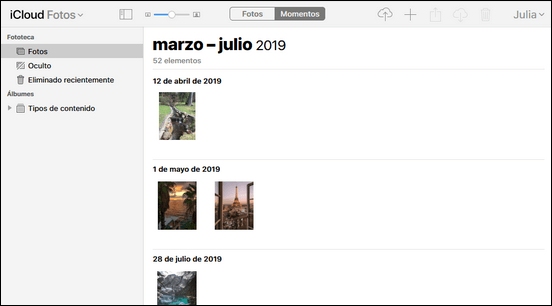
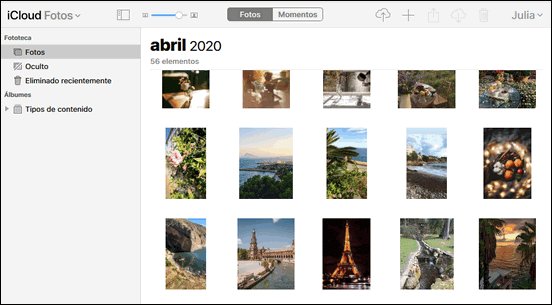
¿Cómo descargar fotos de iCloud?
iCloud para Windows es una buena herramienta que te permite descargar fotos de la nube a tu PC y también te permite subir fotos a iCloud (en caso de que estés interesado en eso). Los inconvenientes son que no conserva la estructura del álbum de tu biblioteca de iCloud, no puede presumir de estabilidad y no puede descargar todas las fotos en la calidad original. También hay casos en que iCloud para Windows simplemente no se instala o devuelve errores desconocidos. Pues aquí están los pasos:
-
Descarga iCloud para Windows e instálalo en tu PC.
-
Abre iCloud para Windows desde el menú de Inicio.
-
Ingresa Apple ID y Contraseña. Toca “Opciones” y selecciona todo lo que necesitas. Haz clic en “Aceptar”.
-
Haz clic en “Aplicar” y cierra la ventana principal.
-
Abre la bandeja del sistema y haz clic en el icono de la nube.
-
Presiona “Descargar” fotos para iniciar el proceso.
-
Tus fotos ahora están en C:\Users\*NOMBRE DE USUARIO*\Pictures\iCloud Photos\Downloads
-
Encontrarás tus fotos y vídeos de iCloud organizados por años.
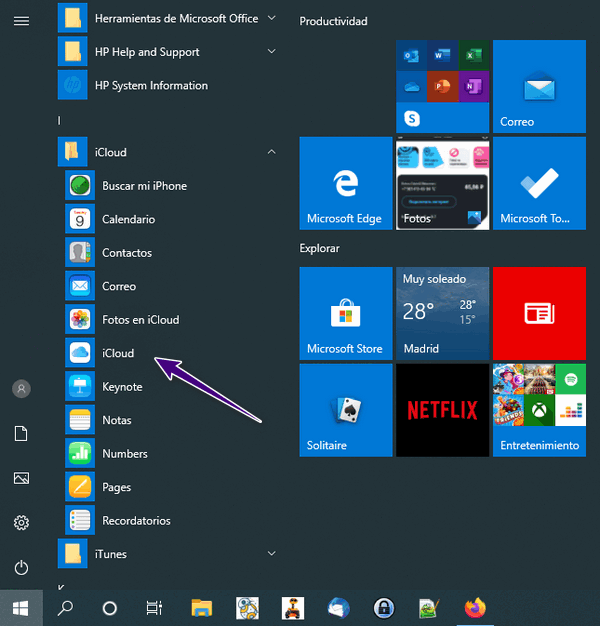
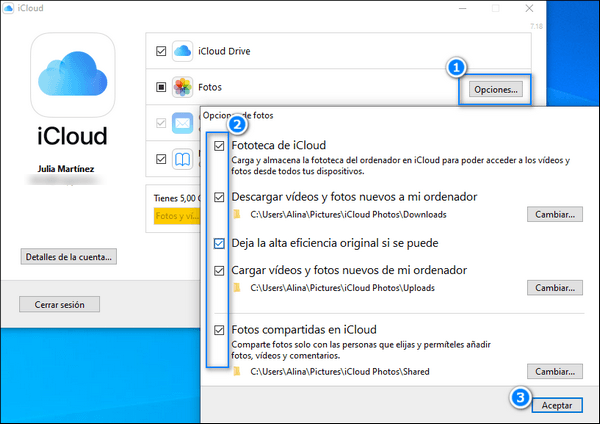
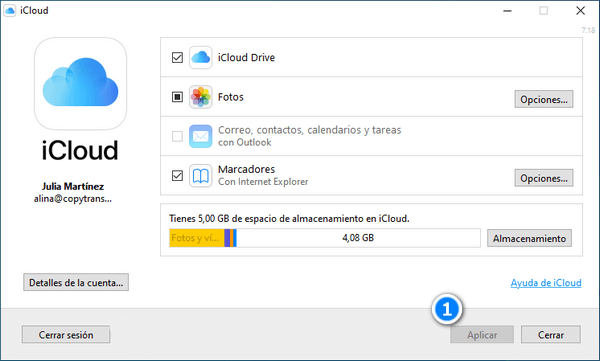
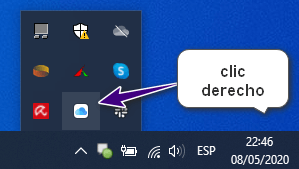
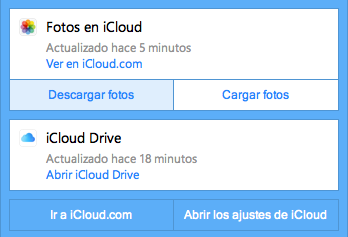
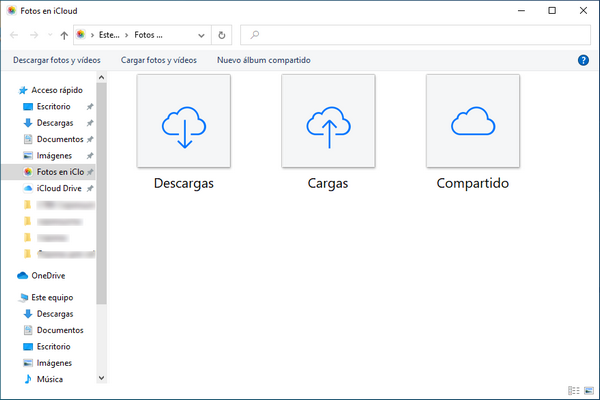
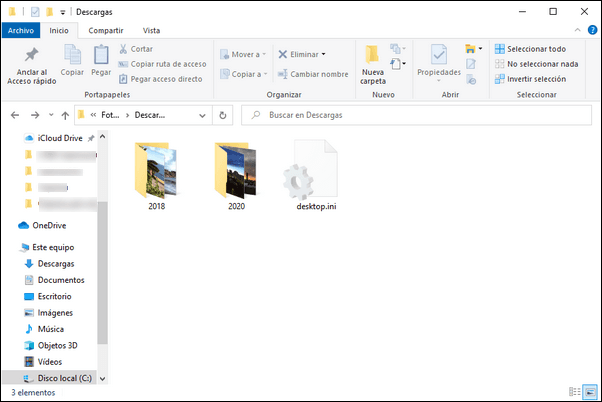
Subir Fotos a iCloud
¿Quieres guardar tus fotos en iCloud, pero no sabes cómo añadirlos a tu cuenta de iCloud? Tenemos la respuesta para ti: ¡CopyTrans Cloudly con función nueva – Subir Fotos a iCloud! Solo con pocos clics puedes solicitar este problema. Puedes guardar fotos en formatos PNG, JPG y HEIC y vídeos en formatos MOV, MP4, M4V. Aquí están los pasos:
-
Después de entrar en tu cuenta de iCloud, elige la opción “Subir”.
-
Elige fotos y vídeos que quieres subir a la nube y haz clic en “¡Vamos!”
-
¡Ya está! Ahora todas tus fotos y vídeos favoritos son seguras e independientes del PC y el iPhone.
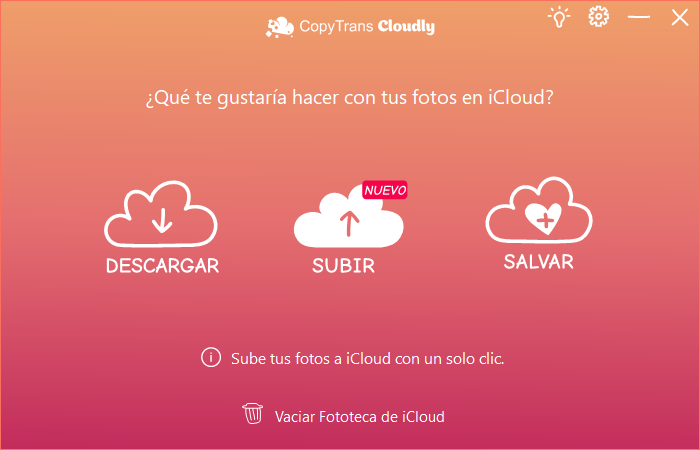

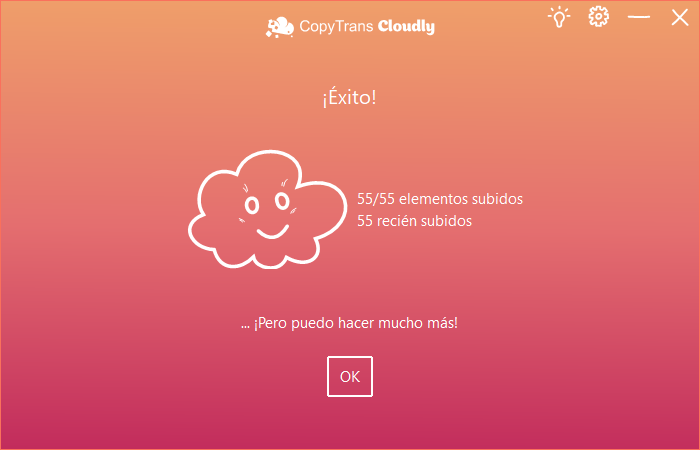
Subir todas las Fotos a iCloud
Seleccionar todas las fotos en iCloud
iCloud.com ahora te permite seleccionar todas las fotos que tienes en tu biblioteca. Usa Ctrl + A. Pero solo puedes descargar o eliminar hasta 1000 elementos de una vez.
Si tienes Fototeca de iCloud habilitada en tu iPhone o iPad, simplemente puedes seleccionar todas las fotos y enviar un enlace para descargarlas de tu PC:
-
En primer lugar, abre la app Fotos en tu iPhone. Más tarde, haz clic en “Seleccionar”.
-
En segundo lugar, toca, mantén presionado y desliza para seleccionar varias fotos. También haz clic en el botón “Compartir”.
-
En tercer lugar, desliza hacia abajo y selecciona “Copiar enlace de iCloud”.
-
Luego simplemente pega este enlace en algún lugar (enviarlo a tu propio correo electrónico, por ejemplo) y ábrelo desde tu PC. En consecuencia, asegúrate de no haber iniciado sesión en iCloud en tu navegador.
-
Haz clic en “Descargar”.
-
Por último, vuelve a hacer clic en “Descargar”. EN consecuencia, las fotos se descargarán en un archivo .zip y después puedes extraerlas.
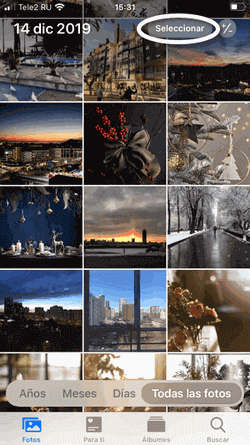
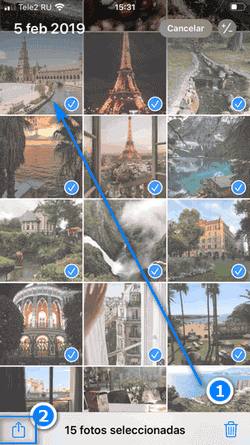

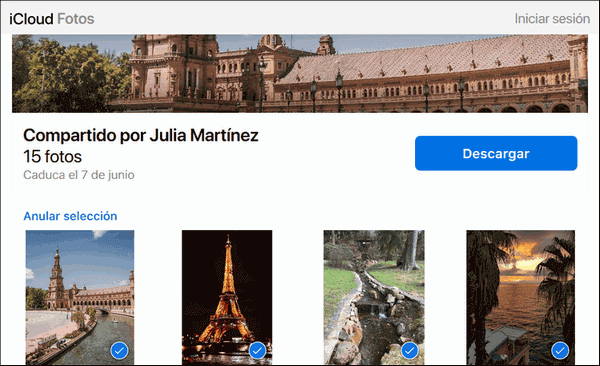
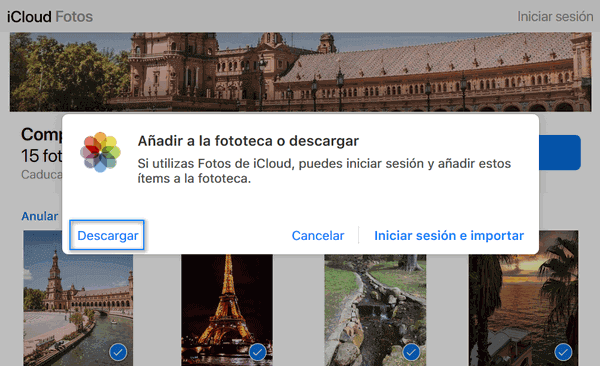
Nota:
Aquí puedes leer más artículos interesantes: