En este artículo te explicamos cómo exportar contactos Outlook a iCloud y cómo pasar contactos de Outlook a iPhone. Es muy útil exportar libreta de direcciones de Outlook, por eso te mostramos los pasos para pasarla al iPhone (2 opciones) y a iCloud. Estos métodos funcionan con todas las versiones de Outlook desde Outlook 2003 y con cualquier dispositivo iOS.
La primera aplicación que te viene a la mente cuando piensas en sincronizar calendarios y contactos de Outlook es, por supuesto, iTunes. Sin embargo, nos ha sorprendido encontrar el siguiente mensaje en la última actualización:
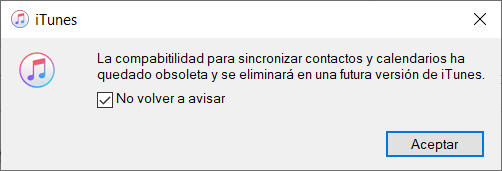
¿Existe alguna alternativa confiable a iTunes en caso de que no confíe en los servicios en la nube? Bueno, yo conozco uno: ¡CopyTrans Contacts!
- Exportar Contactos de Outlook
- Como exportar contactos de Outlook
- Pasar contactos de Outlook a iCloud
⚡ Deja que te demos un cupón – no te quedes sin tu descuento al final de la guía 😉
Exportar Contactos de Outlook
-
Descarga CopyTrans Contacts. Este programa te ayudará a exportar contactos de Outlook al iPhone en pocos clics.
-
Aquí está la guía de instalación.
-
Ejecuta CopyTrans Contacts en tu PC y conecta tu iPhone. Haz clic en “Importar contactos”:
-
A continuación, desde la ventana abierta, selecciona “Outlook (importación directa desde Outlook)”:
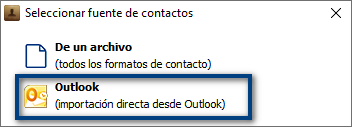
Nota: Si la ventana anterior no aparece, significa que tienes una versión muy antigua de Outlook o que Outlook simplemente no está instalado en tu PC.
-
Selecciona la carpeta de contactos de Outlook desde la cual importar contactos al iPhone. Por defecto, los contactos de Outlook se encuentran en una carpeta de Outlook llamada “Contactos”. Haz clic en “OK”.
-
Si para poder exportar contactos de Outlook, te preguntarán si otorgas acceso al CopyTrans Contactos, establece el tiempo durante el cual permites que CopyTrans Contactos accedan a los contactos de Outlook y haz clic en “Sí”
-
Selecciona los contactos para importar al iPhone.
-
Era el último paso para sincronizar contactos de Outlook con iPhone. Ahora se muestran en CopyTrans Contacts:
Ventajas de CopyTrans Contacts:
✔️ Gestiona tus contactos de iPhone, Outlook, iCloud y Gmail;
✔️ Funciona con diferentes formatos: .xlsx; .vcf; .csv;
✔️ Guarda los contactos con unos pocos clics;
✔️ Maneja hasta 5 iPhones;
✔️ Hasta 5 activaciones disponible;
✔️ Fácil de usar, interfaz intuitiva;
Probar CopyTrans Contacts Gratis
Sin tarjéta de crédito
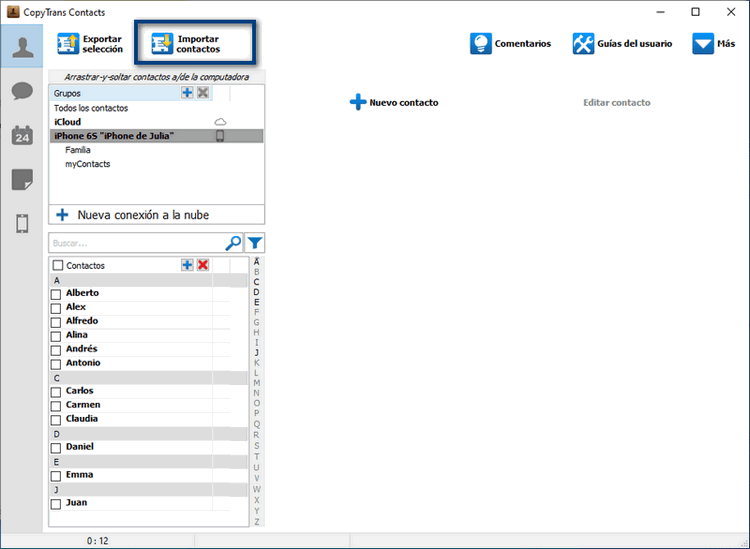
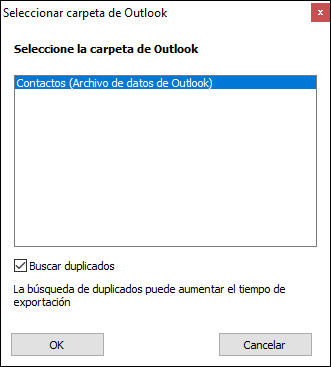
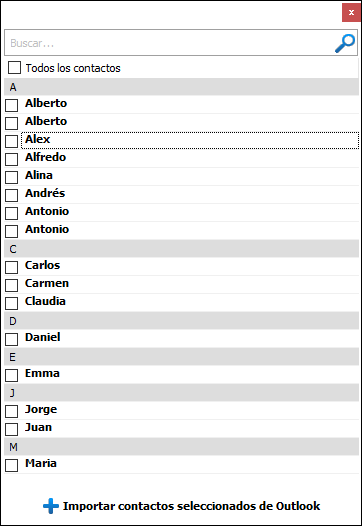
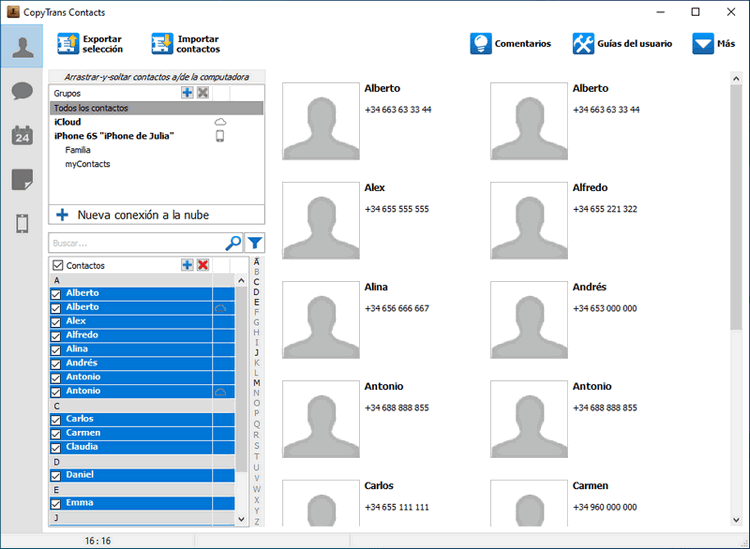
Outlook Contactos
Como exportar contactos de Outlook
Exportar contactos de Outlook al PC a una cuenta de iCloud era hasta hace poco un asunto complicado que implicaba sincronizar un dispositivo iOS con iTunes. Ya no existe más este problema: ahora puedes usar el CopyTrans Contacts y, con solo unos pocos clics, transferir los contactos de Outlook a tu cuenta de iCloud.
-
Exportar tus contactos Outlook a un archivo CSV. Para hacerlo en Outlook 2010 o ulterior, ir a Archivo > Opciones > Avanzadas y debajo de “Exportar” hacer clic en el botón Exportar. Si sigues usando Outlook 2003, escoge Archivo > Importar y Exportar.
-
Una ventana del asistente de exportación/importación aparecerá. Escoge “Exportar a un archivo” y haz clic en “Siguiente”.
-
En la ventana siguiente, selecciona “Valores separados por comas” y haz clic en “Siguiente”.
-
Selecciona la carpeta de tu PC a la cual quieres exportar tus contactos de Outlook. En la mayoría de los casos, lo más sencillo será indicar tu carpeta de “Contactos”.
-
Navega hasta la carpeta a la cual deseas exportar tus contactos Outlook.
-
Haz clic en “Finalizar” para sincronizar contactos de Outlook con iPhone.
-
El archivo CSV con tus contactos Outlook estarán guardados en tu PC, en la carpeta indicada.
-
Ahora descarga e inicia CopyTrans Contacts y conecta tu iPhone a tu PC. Aquí está la guía de instalación.
-
Desde la ventana principal de CopyTrans Contacts, haz clic en el botón “Importar contactos”. Navega hasta la carpeta donde guardas tu archivo CSV con tus contactos de Outlook, seleccionar el archivo y hacer clic en “Abrir”
-
¡Ya está! CopyTrans Contacts carga y transfiere automáticamente los contactos al iPhone.
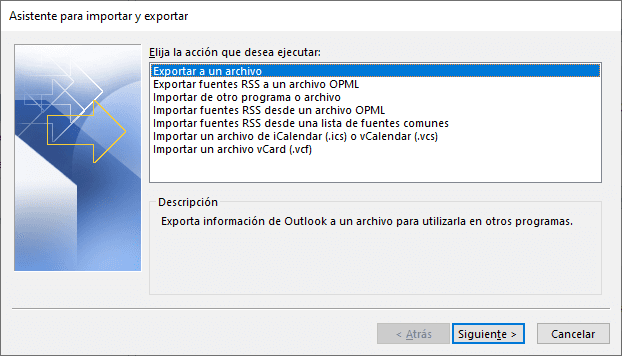
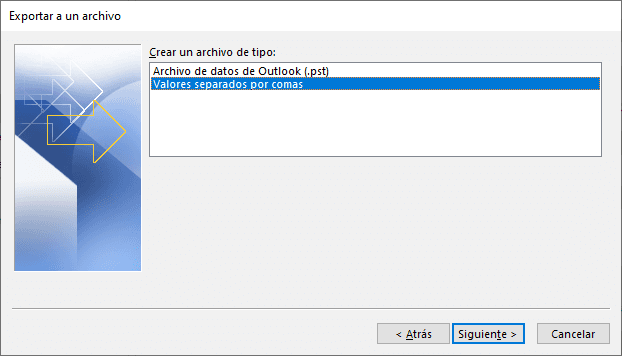
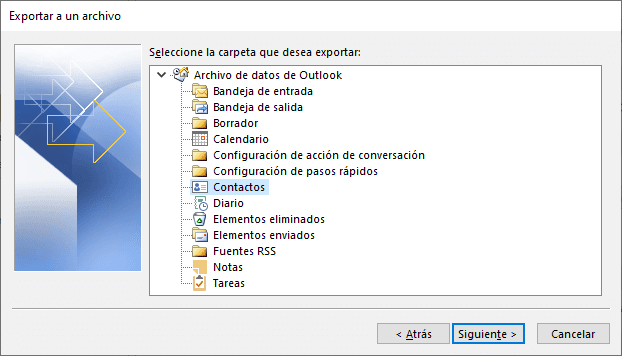
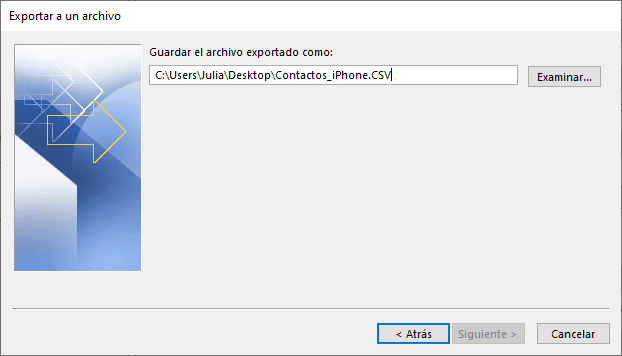
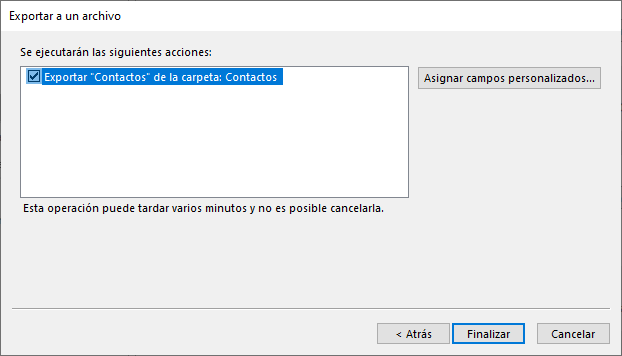
Ventajas de CopyTrans Contacts:
✔️ Gestiona tus contactos de iPhone, Outlook, iCloud y Gmail;
✔️ Funciona con diferentes formatos: .xlsx; .vcf; .csv;
✔️ Guarda los contactos con unos pocos clics;
✔️ Fácil de usar, interfaz intuitiva;
Probar CopyTrans Contacts Gratis
Sin tarjéta de crédito
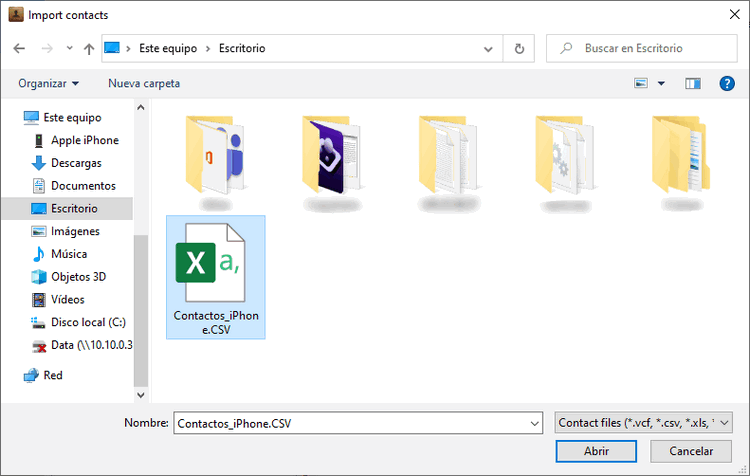
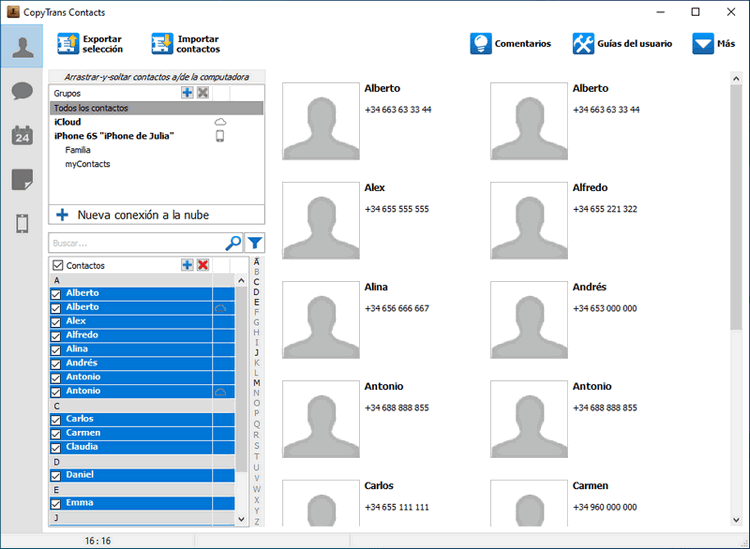
Ya sabes cómo exportar contactos de Outlook de forma fácil, gracias a CopyTrans Contacts.
Contactos Outlook
Pasar contactos de Outlook a iCloud
Exportar contactos de Outlook al PC a una cuenta de iCloud era hasta hace poco un asunto complicado que implicaba sincronizar un dispositivo iOS con iTunes. Ya no existe más este problema: ahora puedes usar el CopyTrans Contacts y, con solo unos pocos clics, transferir los contactos de Outlook a tu cuenta de iCloud.
-
Descarga CopyTrans Contacts. Este programa te ayudará a exportar contactos de Outlook al iPhone en pocos clics.
Ventajas de CopyTrans Contacts:
✔️ Gestiona tus contactos de iPhone, Outlook, iCloud y Gmail;
✔️ Funciona con diferentes formatos: .xlsx; .vcf; .csv;
✔️ Guarda los contactos con unos pocos clics;
✔️ Fácil de usar, interfaz intuitiva;Probar CopyTrans Contacts Gratis
Sin tarjéta de crédito -
Ejecuta CopyTrans Contacts en tu PC y conecta tu iPhone. Pulsa el botón “Importar contactos”:
-
A continuación, desde la ventana abierta, selecciona “Outlook (importación directa desde Outlook)”:
-
Selecciona la carpeta de contactos de Outlook desde la cual importar contactos al iPhone. Por defecto, los contactos de Outlook se encuentran en una carpeta de Outlook llamada “Contactos”. Haz clic en “OK”.
-
Selecciona los contactos para importar al iPhone y haz clic en “Importar contactos seleccionados de Outlook”:
-
Si para poder exportar contactos de Outlook, te preguntarán si otorgas acceso al CopyTrans Contactos, establece el tiempo durante el cual permites que el CopyTrans Contactos accedan a los contactos de Outlook y haz clic en “Sí”
-
Era el últimos paso pata sincronizar contactos de Outlook con iPhone. Ahora se muestran en CopyTrans Contacts:
-
Para conectar tu cuenta de iCloud al CopyTrans Contacts, haz clic en el botón “Más” en la parte superior derecha y selecciona “Ajustes de la nube”.
-
Haz clic en “+ Nueva Conexión” y luego elige “iCloud”.
-
Ingresa tu cuenta de iCloud, asegúrate de que la casilla junto a “Contactos” esté marcada, y haz clic en “Añadir cuenta”.
-
Permite el inicio de sesión de Apple ID y recibe el código en tu dispositivo iOS. Ingresa el código de verificación y haz clic en “Ok”.
-
Cierra la ventana de configuración de Cloud y selecciona los contactos recién importados. El último paso para transferir contactos de iPhone a iCloud: hacer clic derecho en la selección y elegir “Mover a …> iCloud” (“Copiar a…”).
-
Esto mueve los contactos de Outlook recién importados del dispositivo iOS directamente a tu cuenta de iCloud junto a cualquier contacto ya existente allí.
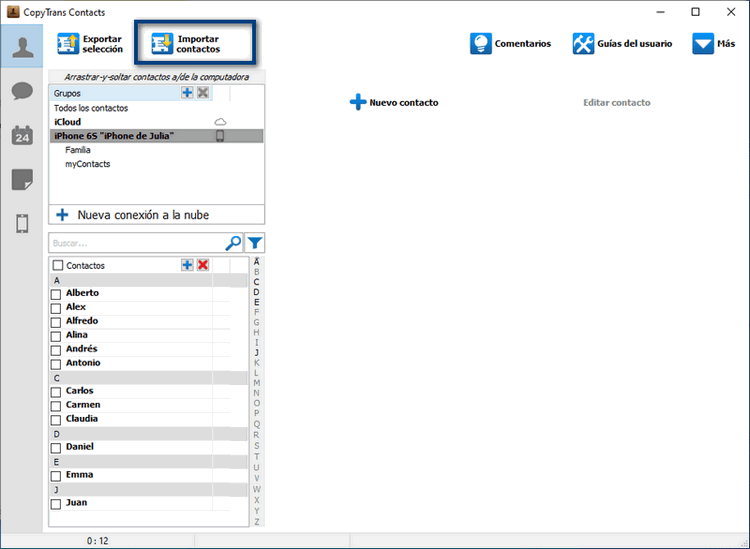
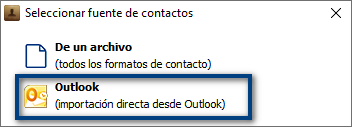
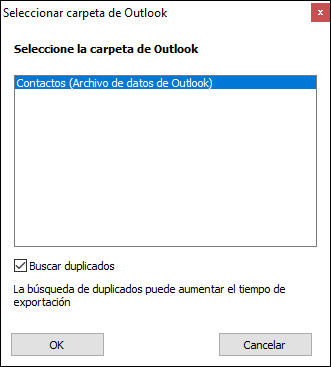
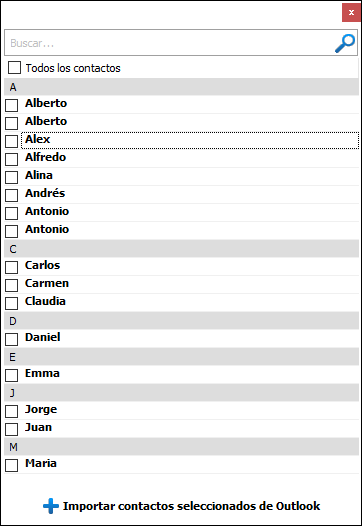
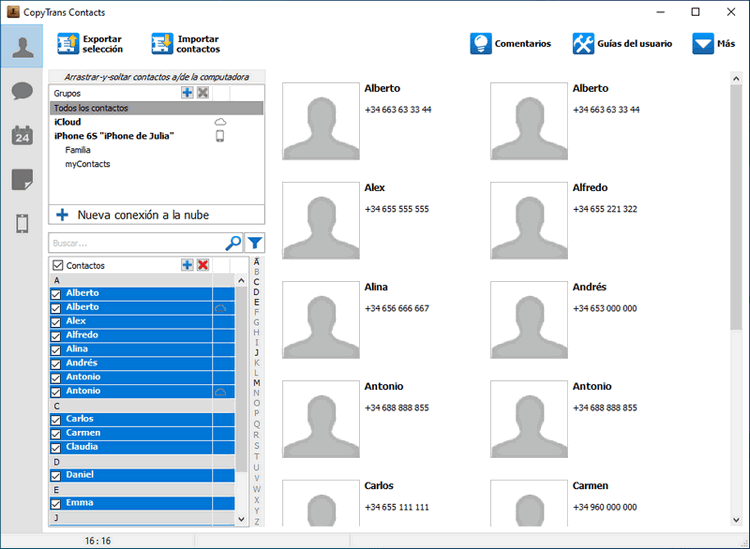
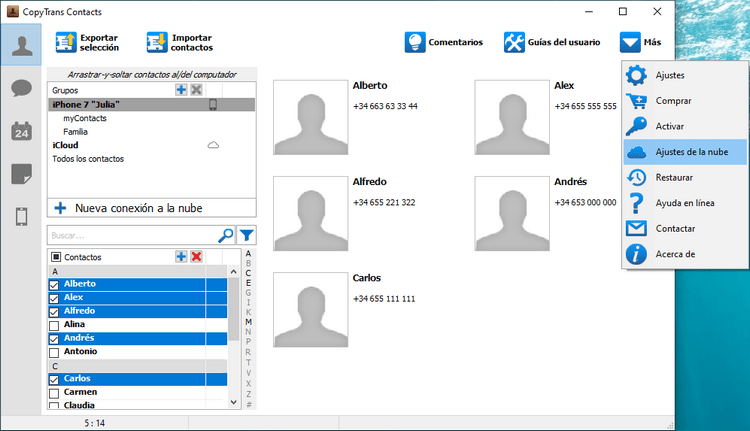
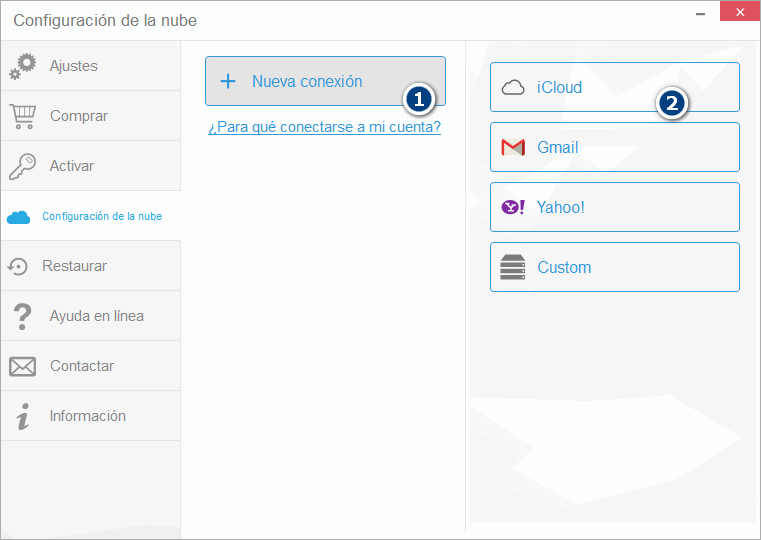
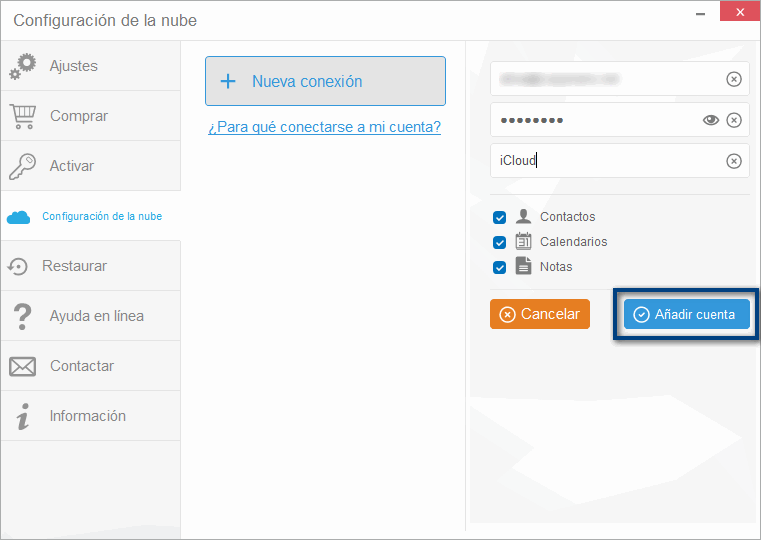
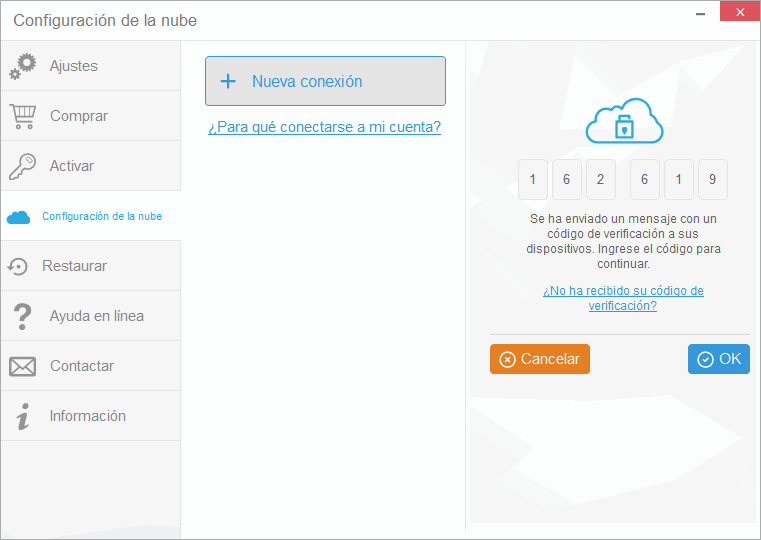
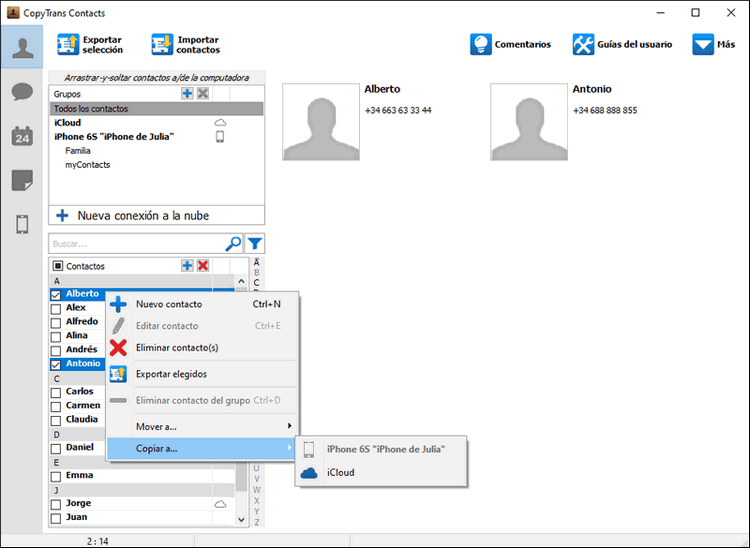
💭 Funciones de CopyTrans Contacts 💭
Contactos
✔️ Exporta todos los contactos de iPhone
✔️ Borra todos los contactos de iPhone con un clic
✔️ Guarda los contactos de iPhone en iCloud
✔️ Importa los contactos de Excel o CSV a iPhone
✔️ Hace una copia de seguridad de WhatsApp
Notas
✔️ Exporta las notas de iPhone a PC
Calendarios
✔️ Elimina los eventos de tus calendarios de iPhone
✔️ Guarda los eventos de tus calendarios de iPhone en el PC
✔️ Importa los eventos de tus calendarios de Google en el calendario del iPhone
✔️ Exporta los calendarios de iPhone al Google
Mensajes
✔️ Exporta los mensajes al PC
OFERTA ESPECIAL
Obtiene una versión completa y sin limitaciones de CopyTrans Contacts ahora con un descuento especial de 20%.
CopyTrans Contacts con 20% de descuento
Nota:
Aquí puedes leer más artículos interesantes:
-
¿Cómo importar contactos a iPhone desde Excel o desde un archivo CSV?
-
¿Cómo exportar los contactos de iPhone a Excel o a un archivo CSV?