Hola, tengo mucha información importante guardada en mis mensajes, pero la nececito en mi PC. Me pueden ayudar a exportar mensajes de iPhone a PC?
Gracias,
Sofia
❓ Quieres exportar los mensajes del iPhone (SMS, MMS, iMessage) al PC, pero no sabes cómo?
❓ Alguna vez has querido descargar mensajes de texto del iPhone para crear un archivo de conversaciones con tus compañeros?
❓ Tienes un próximo caso legal por lo que necesitas saber cómo imprimir tus mensajes para el tribunal?
❓ Hay alguna forma gratuita de exportar iMessages a PDF?
En este artículo, te explicamos cómo descargar mensajes de texto del iPhone en formato PDF, ¡incluso si ya no tienes la conversación en tu iPhone!
💪 El método funciona para los chats de SMS, iMessage, WhatsApp, Viber o Line.
IMPORTANTE: al guardar los mensajes en formato PDF, el archivo refleja el número de teléfono del remitente y del destinatario, ¡así como todos los archivos adjuntos!
Como copiar sms del movil al ordenador
Si todavía no sabes cómo guardar fácil y rápidamente los mensajes de tu teléfono en tu ordenador, sólo tienes que utilizar CopyTrans Contacts. Guarda los sms en diferentes formatos en unos pocos clics.
-
Descarga CopyTrans Contacts e instálalo.
🖤 Ventajas de CopyTrans Contacts:
✔️ Transfiere los mensajes del iPhone al PC en PDF, Word, Excel, TXT, CSV o HTML;
✔️ Hace una copia de seguridad de las conversaciones de iMessages, WhatsApp, Viber y Line;
✔️ Guarda todos los archivos adjuntos como fotos, videos, GIFs, mensajes de voz en una carpeta separada;
✔️ Exporta mensajes para un periodo de tiempo específico;
✔️ Mueve los mensajes en unos pocos clics;
✔️ Fácil de usar e intuitiva -
En la ventana principal, haz clic en el icono de mensaje en la parte izquierda del programa. Podrás ver tus mensajes.
-
Selecciona los mensajes que deseas respaldar y haz clic en “Exportar seleccionados” y escoge en la nueva ventana la carpeta a cuál quiere exportar tus mensajes.
-
¡Ya está! Tus mensajes están guardados en la carpeta elegida, en tu PC.
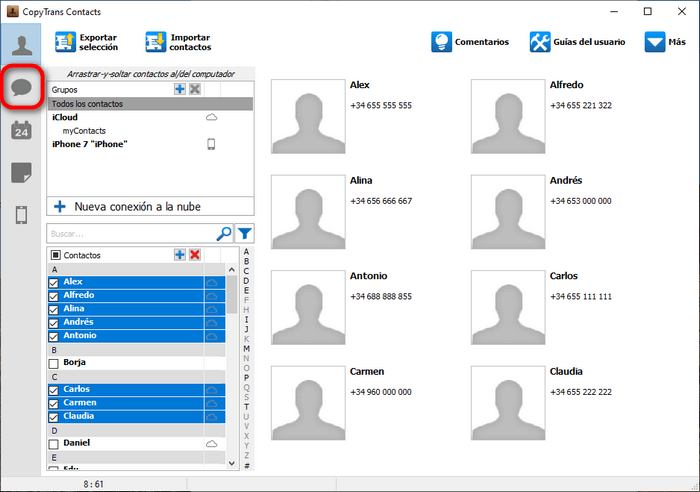
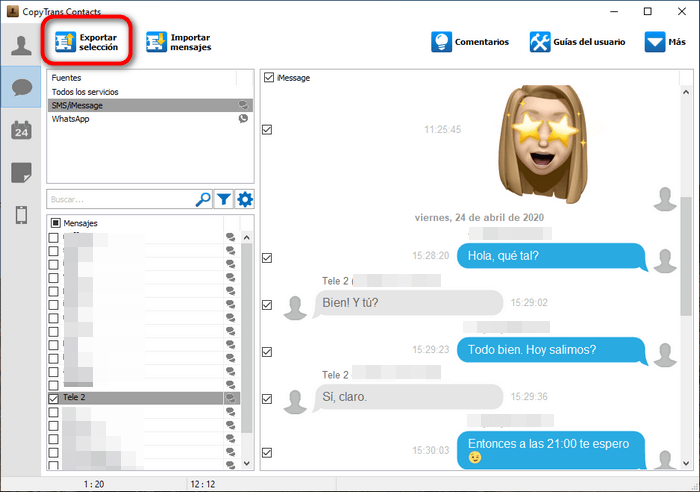
❗🌩️ Para exportar mensajes de un período específico, haz clic en un símbolo de rueda dentada debajo de una lista de servicios y elige el período de tiempo necesario.
💭 Funciones de CopyTrans Contacts 💭
Contactos
✔️ Exporta todos los contactos de iPhone
✔️ Borra todos los contactos de iPhone con un clic
✔️ Guarda los contactos de iPhone en iCloud
✔️ Importa los contactos de Excel o CSV a iPhone
✔️ Hace una copia de seguridad de WhatsApp
Notas
✔️ Exporta las notas de iPhone a PC
Calendarios
✔️ Elimina los eventos de tus calendarios de iPhone
✔️ Guarda los eventos de tus calendarios de iPhone en el PC
✔️ Importa los eventos de tus calendarios de Google en el calendario del iPhone
✔️ Exporta los calendarios de iPhone al Google
Mensajes
✔️ Exporta los mensajes al PC
Exportar Mensajes sin iPhone
Puede ser que necesites algunos mensajes importantes, pero ya los borraste de tu iPhone o ya no tienes tu dispositivo. Una situación incómoda que se puede arreglar. Con CopyTrans Backup Extractor encontrarás todos los mensajes en una copia de seguridad en tu PC. (Respaldas tu iPhone regularmente, ¿verdad? 😉)
Para encontrar mensajes en tu PC:
-
Primero, descarga CopyTrans Backup Extractor e instálalo
Ventajas de CopyTrans Backup Extractor:
✔️ compatible con todas las copias de seguridad: de iCloud, iTunes, CopyTrans Shelbee o de otros programas;
✔️ encuentra todas las copias automáticamente;
✔️ guarda archivos adjuntos de mensajes, WhatsApp o Threema;
✔️ en la versión de prueba te permite ver si las copias de seguridad contienen los tipos de datos deseados.Probar CopyTrans Backup Extractor Gratis
Sin tarjéta de crédito -
Segundo, abre el programa y haz clic en “Encontrar Copias de Seguridad”.
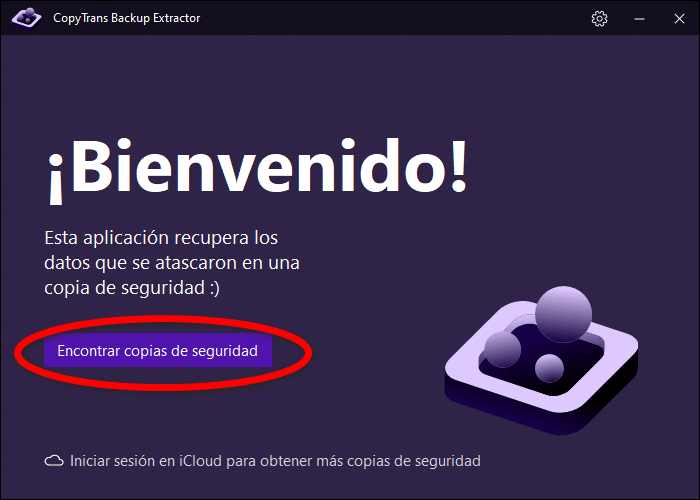
NOTA: También puedes encontrar las copias de seguridad de tu iCloud, solo hay que hacer clic en “Iniciar sesión en iCloud” y entrar en tu cuenta de iCloud.
-
Tercero, elige la copia necesaria. Puede ser que te pedirá ingresar la contraseña de respaldo.
-
Ahora verás todos los datos guardados en la copia. Por último, elige “Mensajes” y haz clic en “Extraer”.
-
¡Ya está! Encontrarás los mensajes en PDF y todos los archivos adjuntos en la carpeta elegida por ti.
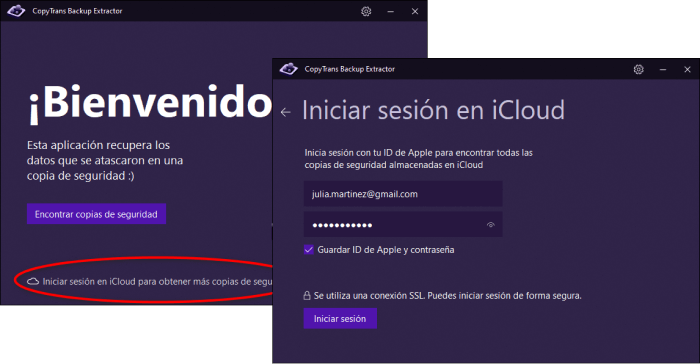
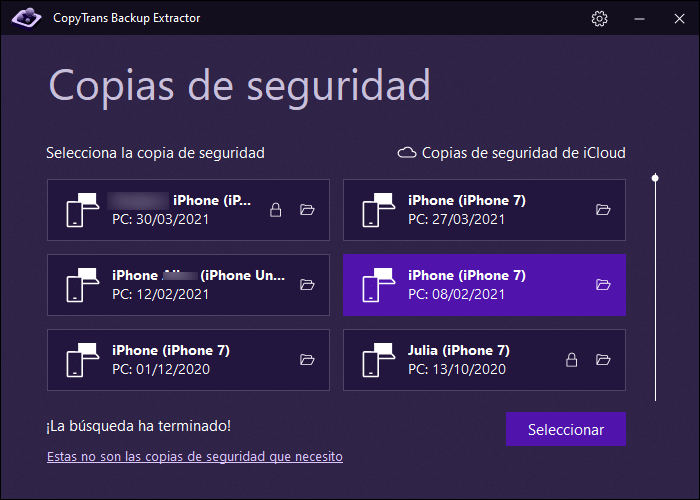
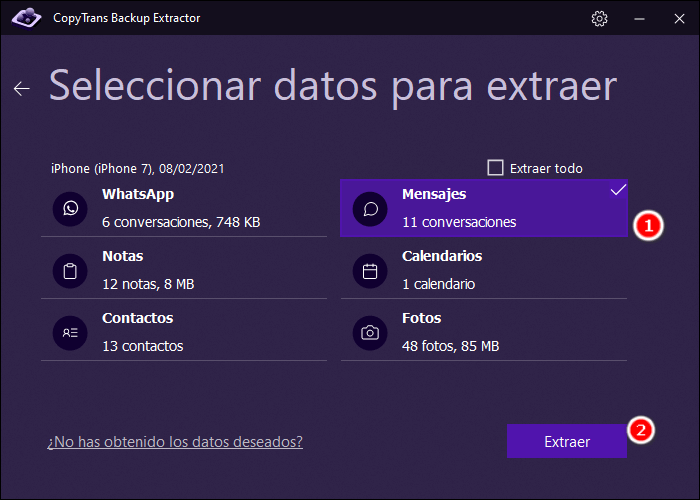
Restaurar mensajes iPhone
desde una Copia de Seguridad
Ya has encontrado la copia necesaria con todos los mensajes importantes, pero ¿los quieres en tu iPhone y no en PDF en tu PC? CopyTrans Shelbee está a tu servicio.
Probar CopyTrans Shelbee Gratis
En el artículo sobre cómo restaurar tu iPhone encontrarás la guía detallada de cómo hacerlo.
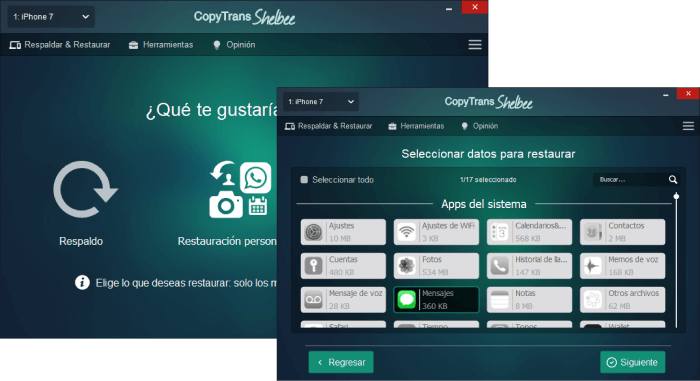
Conclusión:
En este artículo te acabamos de mostrar 3 diferentes opciones de transferir mensajes de móvil al ordenador. ¡Elige el método más apropiado para ti!
- Guardar mensajes de tu iPhone en tu PC con CopyTrans Contacts
- Pasar mensajes de un backup, sin iPhone con CopyTrans Backup Extractor
- Restaurar mensajes en iPhone desde un respaldo con CopyTrans Shelbee
CopyTrans 7 Pack
OFERTA ESPECIAL
CopyTrans 7 Pack es un paquete de aplicaciones sencillas para una mejor experiencia iPhone + Windows. Transfiere fotos entre el iPhone y el PC, exporta e importa contactos, gestiona las fotos de iCloud, realiza copias de seguridad y restaura el iPhone, ¡y mucho más!
✔ Gestiona 5 dispositivos;
✔ Gestión completa del iPhone;
✔ Sin suscripción;
✔ 53$ de descuento.
CopyTrans 7Pack con 20% de descuento
* La oferta incluye un descuento adicional de 4$ y sólo es válida al comprar CopyTrans 7 Pack para uso privado
Nota:
Aquí puedes leer más artículos interesantes: