Es normal que quieras guardar todos los datos importantes en un sitio muy seguro, o en varios sitios seguros. Como usuario de iPhone, lo primero que se me ocurre es sincronizar mis contactos con iCloud o simplemente pasar contactos de iPhone a iCloud. ¿Qué puede ser más fácil y rápido? ¡Pero aquí es donde pueden surgir los problemas!
❌ Contactos de iCloud no se sincronizan
❌ Han desaparecido los contactos de iCloud del iPhone
❓ Por qué no aparecen mis contactos en mi iPhone?
Pero no te preocupes, en este artículo te explicaremos cómo copiar contactos iPhone a iCloud. En general, es bastante sencillo y te ofrecemos una solución fácil: CopyTrans Contacts. Elige una opción para ti:
- Guardar contactos en iCloud: opción directa
- Pasar contactos de iPhone a iCloud: con CopyTrans Contacts
- iCloud contactos: guardar contactos de iCloud en iPhone
Guardar contactos en iCloud
Pasar contactos de iPhone a iCloud es muy fácil con CopyTrans Contacts. Solo unos pasos para seguir:
-
Descarga CopyTrans Contacts e instálalo:
-
Para conectar tu cuenta de iCloud al CopyTrans Contacts, haz clic en Más en la parte superior derecha y selecciona Ajustes de la nube
-
Elige + Nueva Conexión de nuevo y luego iCloud.
-
Ingresa tu cuenta de iCloud (no te olvides de poner la casilla junto a “Contactos”) y selecciona Añadir Cuenta.
-
Para copiar los contactos de iPhone a iCloud, hay que hacer clic derecho y seleccionar Copiar a …. Luego selecciona la cuenta de iCloud.
-
Así es como guardar contactos en iCloud.
Ventajas de CopyTrans Contacts
✔️ Compatible con contactos de iCloud, Outlook, Gmail
✔️ Pasa contactos entre Gmail, Outlook, iCloud, Android y tu PC o iPhone con unos clics
✔️ Deja recuperar, eliminar o editar los contactos de iPhone o iCloud en tu PC
Probar CopyTrans Contacts Gratis
Sin tarjéta de crédito
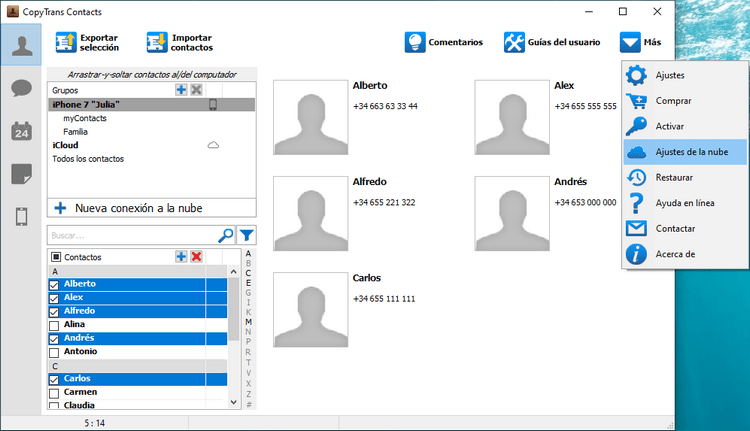
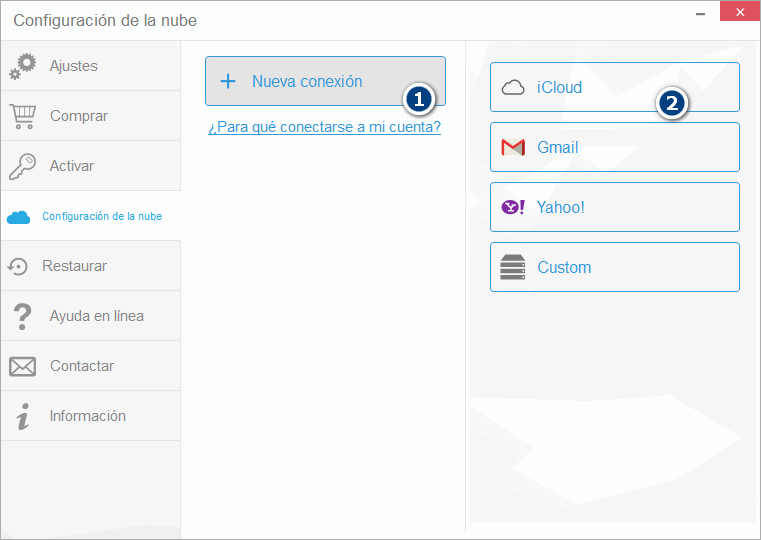
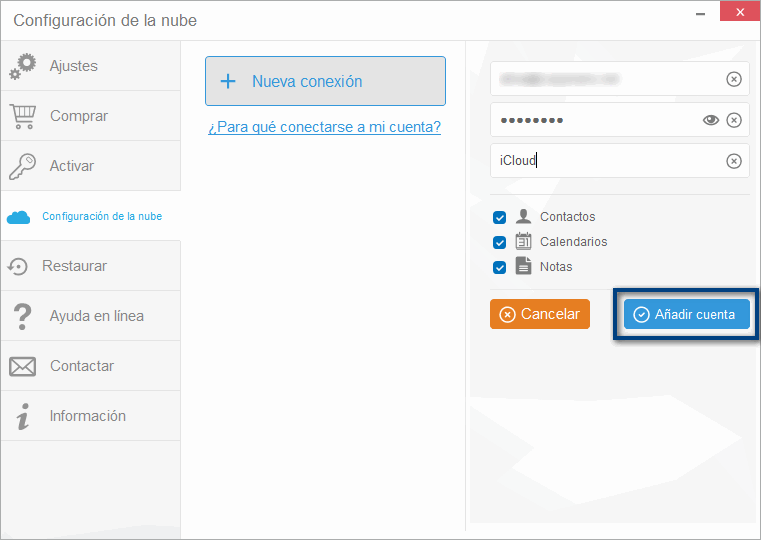
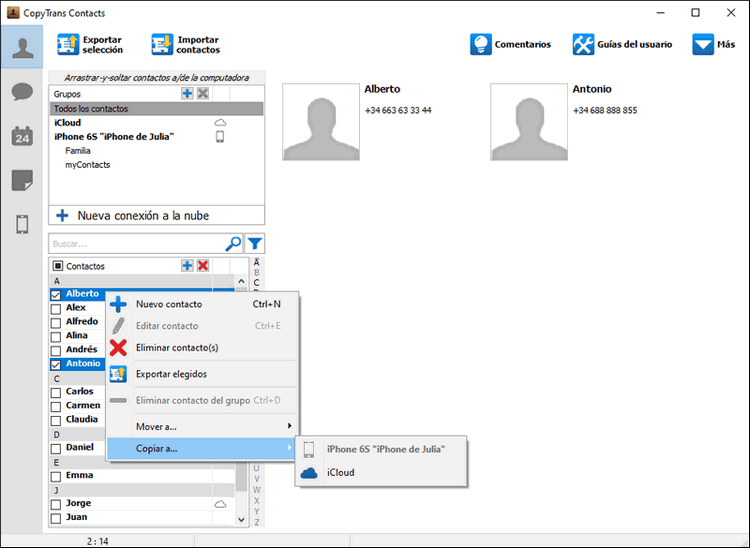
NOTA: Al seleccionar Copiar a … > Cloud copiarás los contactos de Gmail a iCloud y ellos estarán en la cuenta de Gmail. Pero también puedes elegir Mover a … > Cloud y así transferirás los contactos a iCloud y eliminarás los originales de la cuenta de Gmail.
Funciones de CopyTrans Contacts
Contactos
✔️ Exporta todos los contactos de iPhone
✔️ Borra todos los contactos de iPhone con un clic
✔️ Guarda los contactos de iPhone en iCloud
✔️ Importa los contactos de Excel o CSV a iPhone
✔️ Hace una copia de seguridad de WhatsApp
Notas
✔️ Exporta las notas de iPhone a PC
Calendarios
✔️ Elimina los eventos de tus calendarios de iPhone
✔️ Guarda los eventos de tus calendarios de iPhone en el PC
✔️ Importa los eventos de tus calendarios de Google en el calendario del iPhone
✔️ Exporta los calendarios de iPhone al Google
Mensajes
✔️ Exporta los mensajes al PC
Contactos iCloud
Pasar contactos de iPhone a iCloud
Para guardar contactos en iCloud haz lo siguiente:
-
Descarga CopyTrans Contacts e instálalo:
-
Selecciona los contactos para transferir.
NOTA: Para seleccionar varios contactos, mantén la tecla CTRL apretada, o haz uso de las cajas. Puedes seleccionar todos los contactos de tu iPhone de una vez, con las teclas CTRL+A o haciendo clic en “Contactos”. También puedes exportar un grupo de forma separada, seleccionando el grupo.
-
Para pasar contactos a iCloud, haz clic en Exportar selección. Ya que una nueva ventana con varias opciones aparecerá, selecciona iCloud.
-
Ir a la carpeta donde quieres almacenar los contactos y hacer clic en Aceptar.
-
De esta forma tus contactos estarán exportados desde tu iPhone a tu PC, en un solo archivo vCard.
-
De hecho, en el navegador de tu PC, dirígete a la página de login iCloud y entra tu Apple ID y contraseña.
-
Luego, entra a la sección de contactos, haciendo clic en el icono de agenda.
-
Pasa a la sección de contactos, y haz clic en el icono de engranaje que se encuentra en la parte inferior izquierda de la pantalla e ir a Importar vCard.
-
Por último, ir al lugar donde almacenó tu archivo iCloud.vcf, seleccionar el archivo y hacer clic en Abrir.
-
Tus contactos iPhone se copiarán a tu cuenta iCloud.
Ventajas de CopyTrans Contacts
✔️ Compatible con contactos de iCloud, Outlook, Gmail
✔️ Pasa contactos entre Gmail, Outlook, iCloud, Android y tu PC o iPhone con unos clics
✔️ Deja recuperar, eliminar o editar los contactos de iPhone o iCloud en tu PC
Probar CopyTrans Contacts Gratis
Sin tarjéta de crédito
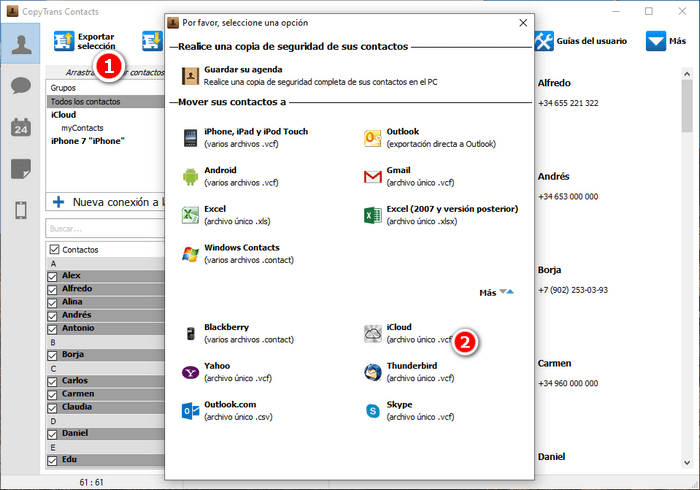
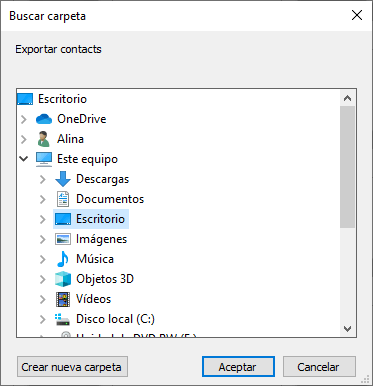
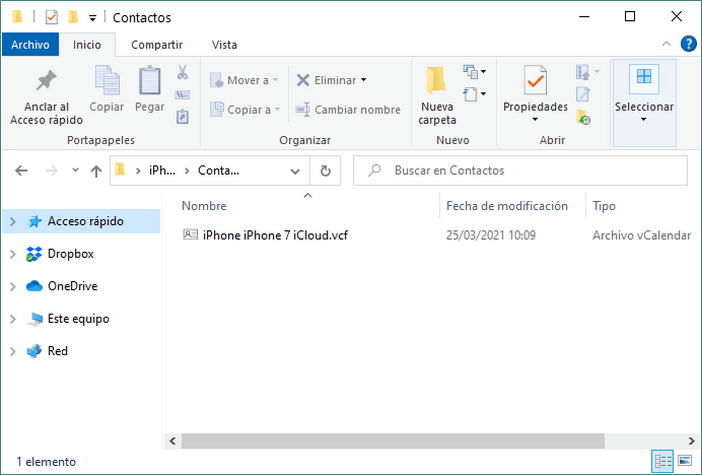
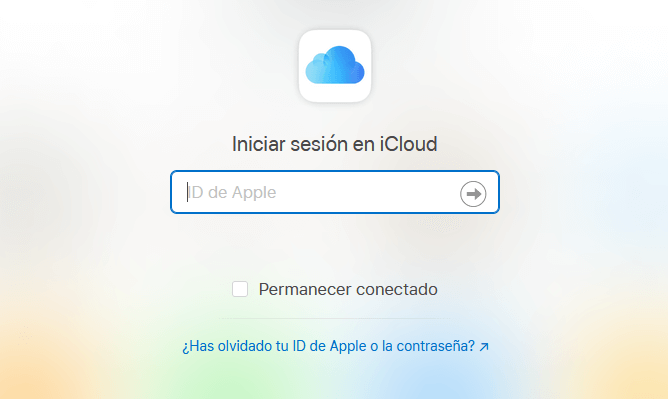
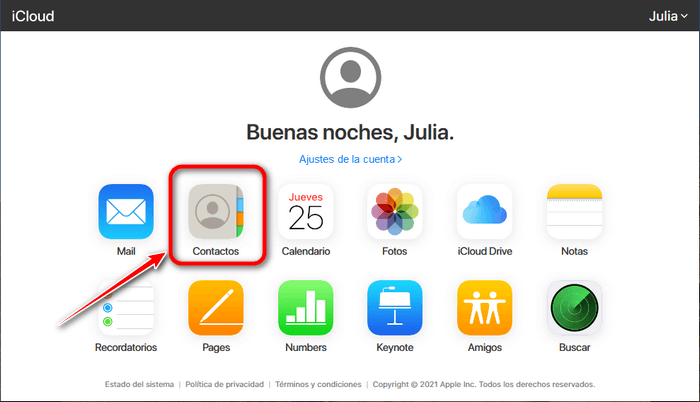
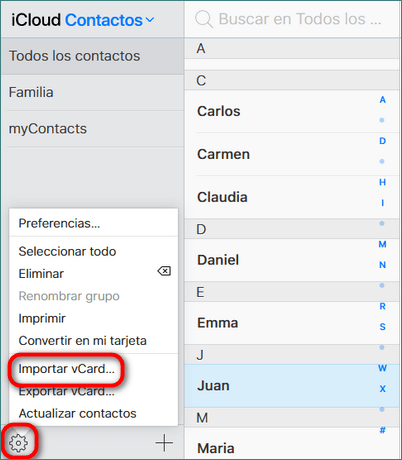
iCloud contactos
Guardar contactos de la copia de seguridad de iCloud en iPhone
¿Necesitas un contacto antiguo que guardaste previamente en una copia de seguridad de iCloud? Con CopyTrans Backup Extractor puedes extraer varios datos (incluidos los contactos) de la copia de seguridad de iCloud, transferirlos al PC y, si es necesario, guardarlos en el iPhone.
-
Descarga CopyTrans Backup Extractor. Usa nuestra guía de instalación:
-
Abre el programa y haz clic en Iniciar sesión en iCloud y entra en tu cuenta de iCloud.
-
Elige el respaldo donde están los contactos que necesitas. Puede ser que te pedirá ingresar la contraseña de respaldo.
-
Ahora verás todos los datos guardados en la copia. Por último, elige Contactos y haz clic en Extraer.
-
Ya está. Ahora enocntrarás los contactos guardados en tu PC. Puedes usar CopyTrans Contacts para importar los contactos a tu iPhone.
Ventajas de CopyTrans Backup Extractor
✔️ Compatible con todas las copias de seguridad: de iCloud, iTunes, CopyTrans Shelbee o de otros programas;
✔️ Encuentra todas las copias automáticamente;
✔️ Guarda todos los contactos en unos clics;
✔️ en la versión de prueba te permite ver si las copias de seguridad contienen los tipos de datos deseados.
Probar CopyTrans Backup Extractor Gratis
Sin tarjéta de crédito
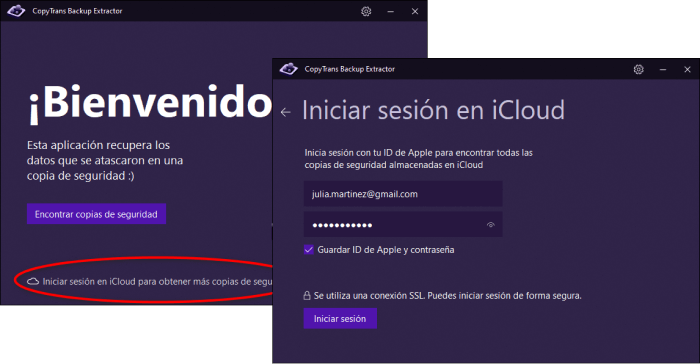
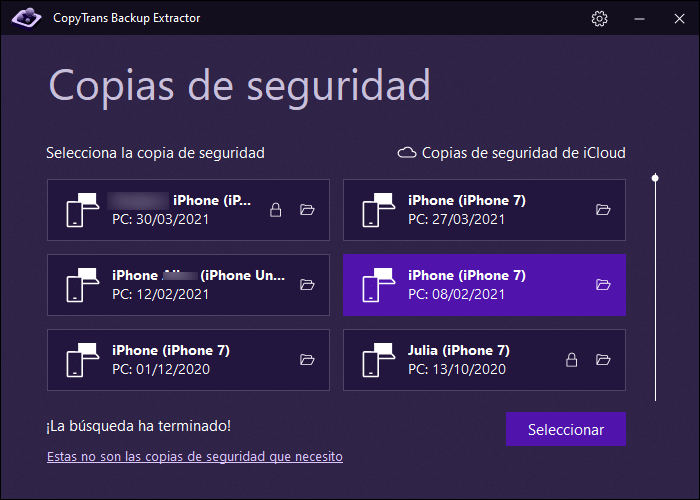
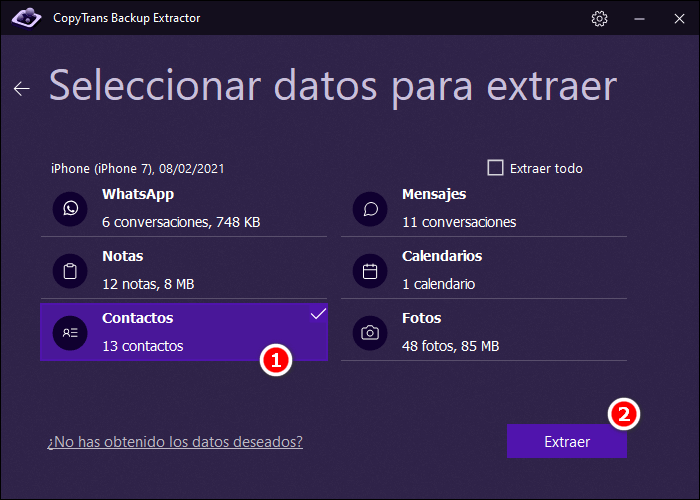
Sincronizar contactos iCloud
Conclusión
En general, es bastante sencillo sincronizar los contactos del iPhone con iCloud a través de ajustes de tu dispositivo. Sin embargo, las cosas pueden complicarse un poco si está intentando transferir contactos hacia o desde tu cuenta de iCloud, es decir, cambiar el lugar donde se almacenan. ¡Pero con CopyTrans Contacts es posible fácil y rápido!
OFERTA ESPECIAL
Obtiene una versión completa y sin limitaciones de CopyTrans Contacts ahora con un descuento especial de 20%.
CopyTrans Contacts con 20% de descuento
Nota:
Aquí puedes leer más artículos interesantes: