CopyTrans Contacts es una excelente solución para gestionar la información de tu iPhone, tal como tus contactos, tus calendarios, tus mensajes, notas y mucho más. Nuestro programa te ofrece muchas posibilidades, por lo que en este artículo te llevaremos a dar los primeros pasos, para que te familiarices con el programa y no te veas abrumado por todas sus funciones.
Ventajas de CopyTrans Contacts
️ ✔ Busca, edita, y elimina los contactos de tu iPhone con solo unos clics.
️ ✔ Gestiona tus contactos incluso si están en iCloud.
️ ✔ Sincroniza fácilmente tus contactos de iPhone con Outlook o Gmail.
️ ✔ Exporta e importa tus contactos en diferentes formatos como: .xlsx; .vcf; .csv.
️ ✔ Importa y exporta al PC tus calendarios, notas, mensajes, recordatorios y mas.
Prueba CopyTrans Contacts
¡Tus contactos donde los necesites!
En esta guía daremos los primeros pasos por las características más importantes de CopyTrans Contacts:
- Interfaz y conexión.
- Gestión de Contactos.
- Gestión de Mensajes.
- Gestión de Calendarios.
- Gestión de Notas.
- Funcionalidades Extra.
- Recordatorios.
- Marcadores.
¡Comencemos!
Interfaz y conexión.
Para comenzar debemos descargar e instalar CopyTrans Contacts.
Si tienes problemas, lee nuestra guía de instalación.
Una vez instalado CopyTrans Conatacts, puedes conectar tu dispositivo Apple al ordenador.
⚠️¡No desconectes el dispositivo durante la carga de datos!⚠️
La primera conexión con CopyTrans Contacts es muy importante, ya que el programa hace un respaldo completo de los datos del dispositivo para luego trabajar con ellos. El tiempo de carga de datos varía dependiendo de la cantidad de datos que tengas en tu dispositivo.
Durante la carga de datos verás la siguiente imagen en la interfaz de CopyTrans Contacts, esta te mostrará el avance de la carga:
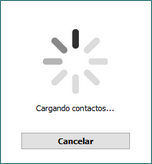
Mientras veas esta imagen no desconectes tu dispositivo o cierres CopyTrans Contacts, ya que esto podría provocar errores en los datos incluso en usos posteriores del programa, ya que el respaldo inicial falló.
En la esquina superior derecha puedes encontrar los botones “Comentarios” para dejarnos alguna sugerencia, “Guías de usuario” para leer nuestros artículos de ayuda, y “Más” para acceder a otras opciones como “Ajustes”, “Activar” u otros.
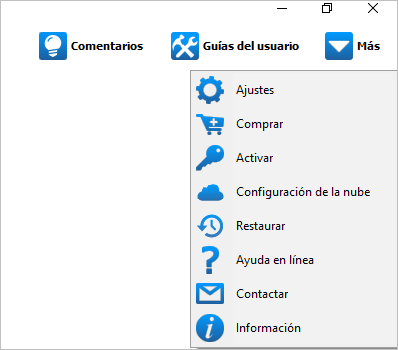
En el lado superior izquierdo verás una columna de botones, estos te permiten navegar por las principales funciones de CopyTrans Contacts.
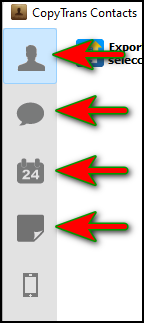
Por defecto, la primera pantalla es la de Gestión de Contactos, sin embargo, puedes cambiar en cualquier momento haciendo clic en cualquiera de los botones. El botón de comentario abre la Gestión de Mensajes, el botón de calendario abre la Gestión de Calendarios, el botón de la nota abre la gestión de notas y el del móvil te mostrará todas las características técnicas de tu dispositivo Apple.
En el mismo orden, en este artículo veremos las funciones principales de CopyTrans Contacts y donde encontrar más información respecto a cada función.
- Gestión de Contactos
- Gestión de Mensajes
- Gestión de Calendarios
- Gestión de Notas
- Funcionalidades Extra.
- Recordatorios
- Marcadores
Gestión de Contactos
Una vez que la carga de datos sea exitosa, la primera pantalla que verás será la de Gestión de contactos.
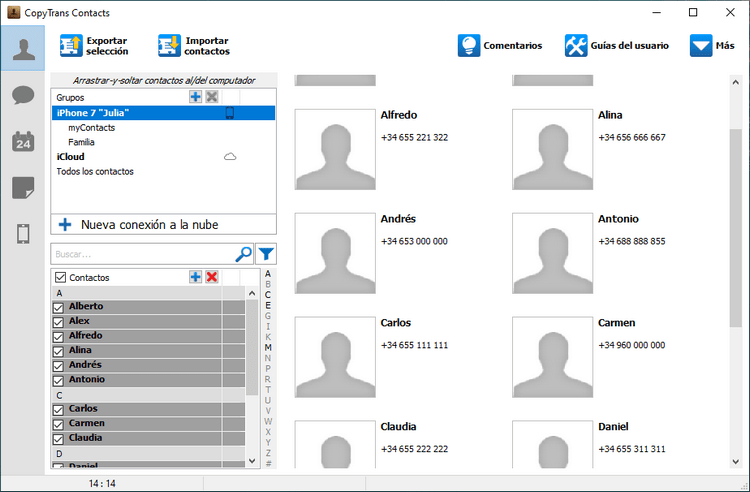
A la izquierda de la pantalla puedes ver una lista de todos los contactos existentes en tu dispositivo. Haciendo clic en cualquier contacto podrás ver sus datos en la parte derecha del programa, y haciendo clic después en la cruceta roja puedes eliminar los contactos seleccionados.
Por cierto, tenemos una guía muy interesante para borrar contactos de iPhone de diferentes formas, asegúrate de leerlo si quieres profundizar acerca de estas posibilidades.
Además, haciendo clic sobre cualquier contacto hay dos botones que te permiten editar el contacto seleccionado o añadir uno nuevo.
![]()
Para instrucciones más detalladas puedes leer nuestra Guía para editar contactos en CopyTrans Contacts.
En la esquina superior izquierda encontrarás algunos de los botones más importantes del programa: “Importar Contactos” y “Exportar Selección”.
Importar Contactos
Para importar contactos a tu iPhone implemente presiona el botón “Importar Contactos”, después verás la siguiente pantalla:
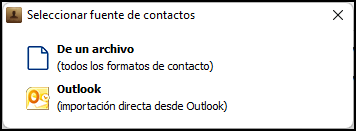
Haciendo clic en el botón “De un archivo”, te permite buscar manualmente el archivo en el que tengas guardados tus contactos, ya sea en .CSV, .VCF, .XLS. Haciendo clic en el botón de “Outlook” puedes importar directamente los contactos de tu cuenta de Outlook.
El proceso de importación, sin embargo, tiene más posibilidades y puede ser usado de formas más complejas. Consulta nuestra guía para Importar Contactos a CopyTrans Contacts y también Importar contactos Outlook para conocer a mayor profundidad estas funciones.
Exportar Contactos
Para exportar los contactos de tu dispositivo Apple primero es necesario marcarlos, puedes hacer esto en la ventana de la parte izquierda de la pantalla. Simplemente, haz clic sobre el recuadro a la izquierda de cada nombre para marcar los contactos, o puedes seleccionar todo un grupo de contactos haciendo clic en la casilla “Contactos”.
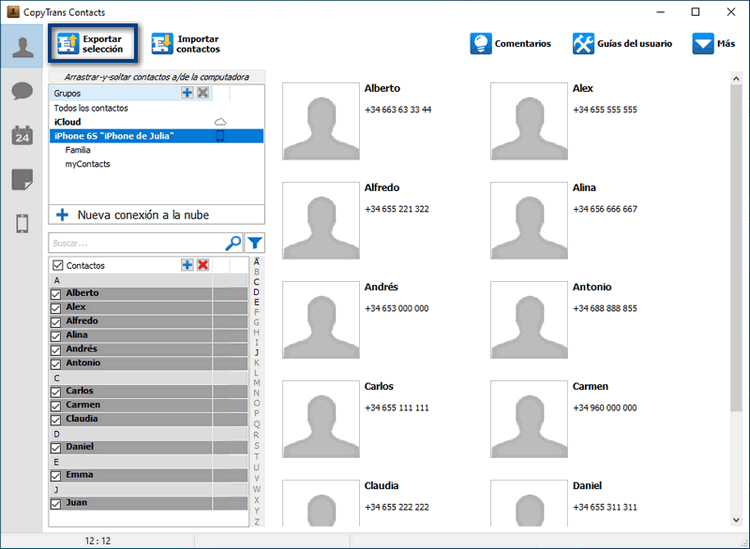
Después, puedes escoger en que formato quieres exportar tus contactos. Como verás en la siguiente pantalla hay muchas opciones para exportar.

Después simplemente selecciona la carpeta donde quieres que se exporten tus contactos.
Si quieres informarte más a detalle sobre estos procesos, puedes visitar nuestro artículo para exportar contactos desde tu iPhone.
¡Listo!
Ahora dominas tus contactos.
Gestión de Mensajes
Al hacer clic en el botón con el símbolo de comentario accedemos a la pantalla de gestión de mensajes.
Aquí tenemos una interfaz muy similar a la de contactos, con la diferencia que al hacer clic en cualquier contacto a la izquierda de la pantalla, veremos el registro de mensajes completo a la derecha, de esta forma que podemos ver todos nuestros mensajes recibidos a detalle.
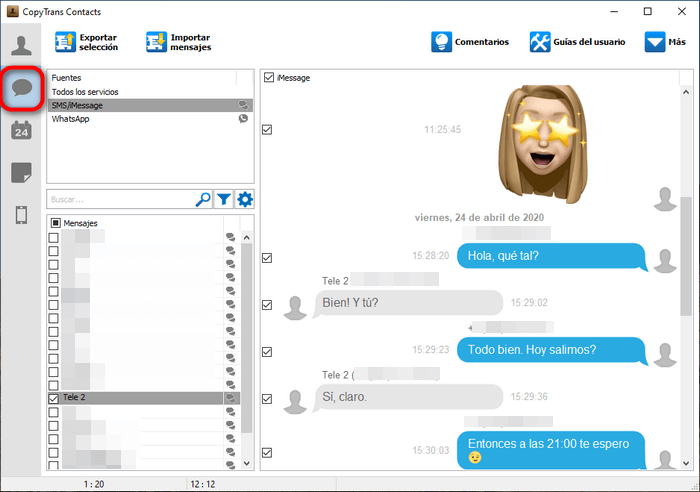
Exportar Mensajes
Para exportar mensajes, al igual que con los contactos, selecciona los grupos de mensajes que quieras exportar y después haz clic en el botón “Exportar Selección”.
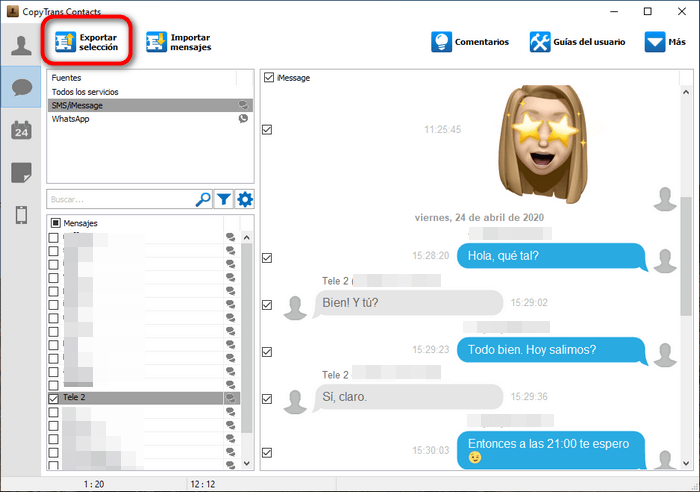
Los mensajes serán exportados en formatos PDF, Word, Excel, TXT, CSV o HTML. Los archivos multimedia serán exportados en una carpeta específica para que puedas acceder a ellos.
CopyTrans Contacts no puede importar mensajes a un iPhone directamente
Debido a limitaciones impuestas por Apple a su sistema IOS, ya no es posible importar chats SMS, iMessage o WhatsApp a un dispositivo Apple mediante CopyTrans Contacts.
Sin embargo, hay algunas formas de hacer esto para mensajes de Whatsapp usando algunos trucos de nuestros otros programas. En la guía para importar mensajes a iPhone puedes leer más a detalle sobre esto, es muy útil y te puede salvar de algunos problemas, no te la pierdas.
¡Listo!
Tus mensajes están bajo control.
Gestión de Calendarios
Al hacer clic en el botón con el símbolo del calendario accedemos a la gestión de calendarios en tu dispositivo Apple.
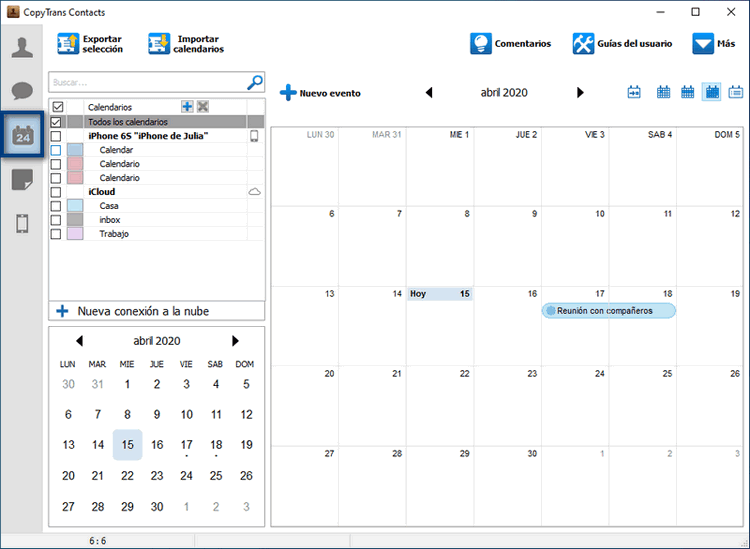
En la interfaz, en la parte izquierda superior, podrás ver tus calendarios guardados en tu dispositivo, abajo de estos un calendario general del mes actual, y en la parte derecha de la pantalla un calendario semanal con los detalles de cada día.
En la esquina superior derecha puedes ver unos pequeños botones con forma de calendario, con ellos puedes configurar en qué formato ver tus eventos: diario, semanal o mensual, además de posicionarte en la fecha actual y ver la lista de eventos actuales.
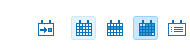
Haciendo clic en el botón “Nuevo Evento” puedes añadir nuevos eventos a tu iPhone, y con los botones de al lado puedes navegar entre las fechas del calendario, además de cambiar el formato de fechas que puedes ver en la interfaz.

Añadir, eliminar o editar eventos dentro de los calendarios tiene algunas posibilidades adicionales. Nuestra guía para Eliminar Eventos y Editar Eventos puede ayudarte a entender mejor estos procesos, además de darte a conocer a detalle estas funciones de CopyTrans Contacts.
Exportar eventos
Para exportar eventos de tus calendarios al PC simplemente selecciona los calendarios en donde se encuentren estos eventos y luego haz clic en “Exportar Selección”.
Muy similar a la exportación de contactos, verás la ventana de selección a un Archivo o directamente a Outlook, escoge la opción que más te convenga.
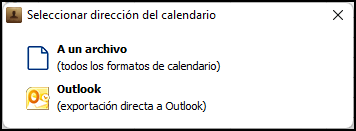
Finalmente, escoge la carpeta donde quieres que se guarden tus eventos.
Como con las otras funciones tenemos artículos que profundizan más en la Exportación de eventos de los calendarios. Dales un vistazo si te interesa aprender más.
¡Listo!
Tus calendarios están en orden.
Gestión de Notas
Haciendo clic en el botón con símbolo de nota accedemos a la gestión de notas. Esta interfaz es más simple que todas las otras de CopyTrans Contacts.
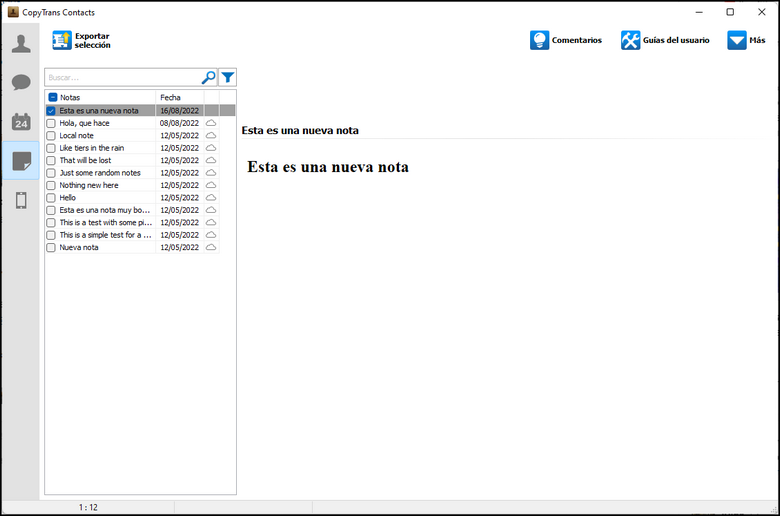
En la parte izquierda de la pantalla puedes acceder a las diferentes notas que tienes en tu dispositivo. Y en la parte derecha puedes ver el contenido de cada nota.
Exportar Notas
De la misma forma que con contactos y calendarios puedes seleccionar todas las notas que deseas y luego hacer clic en el botón “Exportar selección” para después seleccionar si la exportación será a un archivo o directamente a tu cuenta.
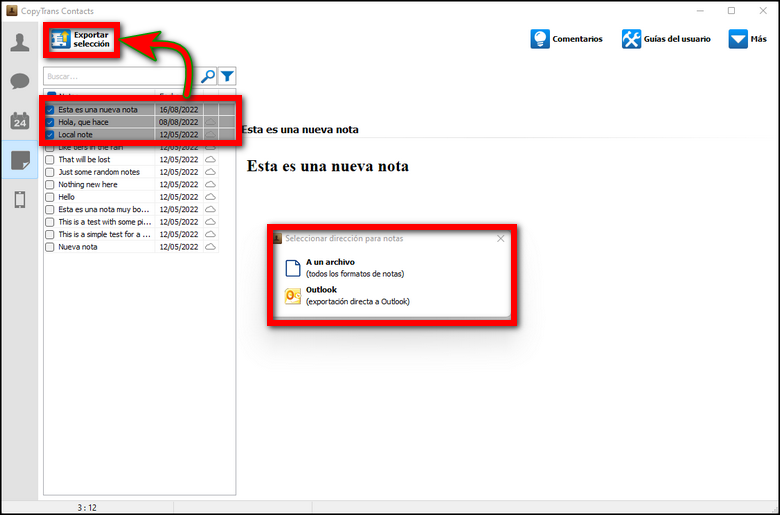
Ten en cuenta…
Que tal y como con los mensajes, importar notas directamente del PC al iPhone no es posible con CopyTrans Contacts debido a ciertas limitaciones introducidas por Apple en su sistema iOS. Sin embargo, si necesitas urgentemente recuperar tus notas a PC, tenemos un artículo que podría ayudarte a Recuperar Notas con nuestros programas CopyTrans Shelbee y CopyTrans Backup Extractor.
¡Listo!
Tus notas están donde las necesitas.
Funcionalidades Extra
Hay algunas funcionalidades que por defecto están desactivadas en CopyTrans Contacts, sin embargo, pueden resultar muy útiles si tienes problemas para gestionarlas. Estas son Recordatorios y Marcadores.
Para Comenzar veamos como activar estas funciones en CopyTrans Contacts.
-
Haz clic en el botón “Más” de la interfaz principal y luego ve a “Ajustes”.
-
En la ventana de ajustes haz clic en “Ajustes avanzados”
-
En la siguiente ventana puedes buscar entre los comandos para usuarios avanzados, en la barra de búsqueda escribe “bookmarks” para encontrar marcadores. Luego ubica la línea donde se encuentra el comando “bookmarks.load.active”, haz doble clic en el valor “no” y escribe “yes” tal como en la imagen.
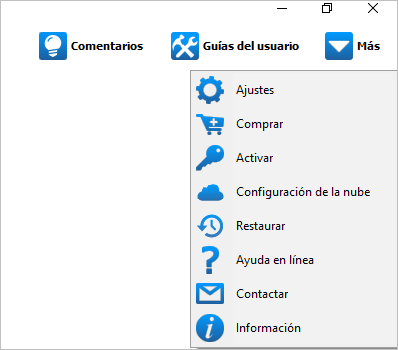
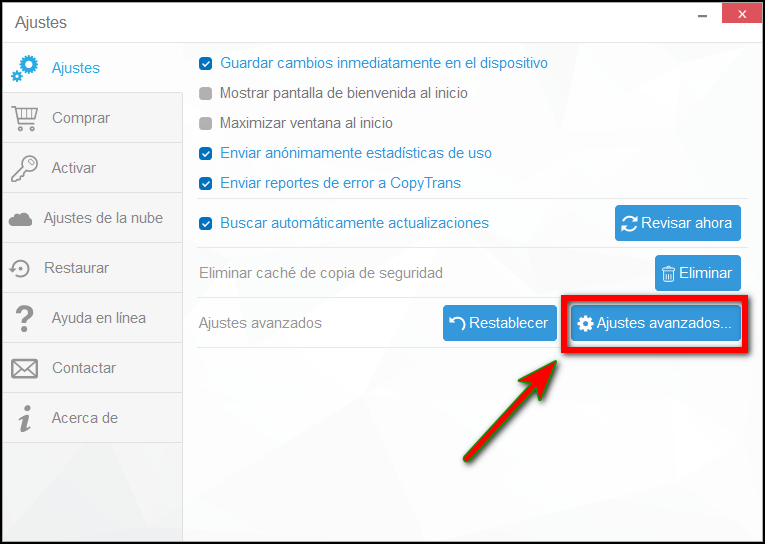
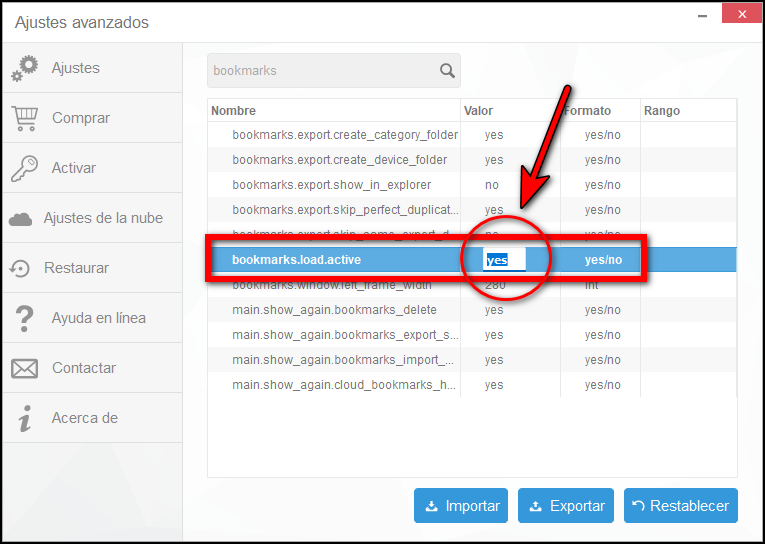
Puedes repetir el mismo proceso para recordatorios, pero en la barra de búsqueda escribe “reminders” y luego cambia el valor “no” a “yes” de la misma manera.
Las funciones aparecerán justo abajo de las ya existentes, con botones con forma de símbolo de verificado y símbolo de estrella.
¡Activaste los Recordatorios y Marcadores!
Recordatorios
En esta interfaz puedes ver todos los recordatorios de tu dispositivo. Si haces clic en cualquiera podrás ver más detalles de cada recordatorio.
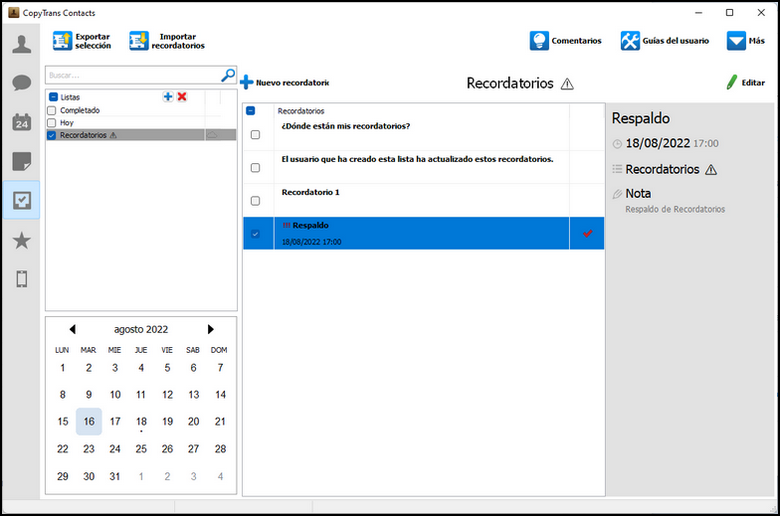
Puedes crear un nuevo recordatorio haciendo clic en “Nuevo Recordatorio”, después a la izquierda puedes poner título al recordatorio, la fecha y el tipo, además de la prioridad que quieres asignar a tu nuevo recordatorio.
Para exportar tus recordatorios solo márcalos y luego haz clic en el botón “Exportar selección” para después escoger la carpeta de destino.
Para importar recordatorios de iPhone a iCloud puedes consultar nuestra guía para Importar Recordatorios con CopyTrans Contacs.
¡Listo!
Nunca más te faltarán tus recordatorios.
Marcadores
La interfaz de marcadores es bastante simple. A la izquierda puedes ver los diferentes grupos de marcadores que tienes guardados en Safari, y a la derecha los marcadores que se encuentran en cada grupo.

Al hacer clic en un marcador puedes editar su nombre y el enlace URL, o eliminar el marcador. Además, también puedes crear nuevos Marcadores que se guardaran automáticamente en el navegador Safari de tu iPhone.
También es posible la transferencia de marcadores de iPhone a PC y viceversa. Para más detalle sobre esto puedes leer nuestros artículos sobre Importar y Exportar marcadores.
¡Listo!
Tus marcadores favoritos a donde vayas.
Con eso hemos terminado de guiarte con tus primeros pasos con CopyTrans Contacts. Como pudiste observar, las funcionalidades del programa son bastantes, y tienen extensas posibilidades que no alcanzamos a ver en este artículo. Por eso te recomendamos ir a la Guía de usuario para CopyTrans Contacts donde puedes ver todas las guías que tenemos para este programa. No te sientas abrumado, simplemente busca lo que más necesites y encontrarás la información necesaria.