“Tengo bastantes contactos en mi iPhone, que por mi trabajo, me gustaría poder usar en mi cuenta de Outlook. Sin embargo, parece que la sincronización de iTunes y Outlook no está funcionando bien. ¿Podrían ayudarme a Importar Contactos Outlook de forma segura y rápida?”
-Isabel
Claro Isabel, al igual que tú, hay muchas personas que necesitan tener sus contactos actualizados en Outlook, especialmente por motivos laborales.
Nosotros te ofrecemos una solución, puedes importar contactos a Outlook con CopyTrans Contacts. A diferencia de otros métodos, como la transferencia por archivo CSV, este método guarda todos los detalles intactos, incluso las fotos, y es completamente automático.
Entonces tú puedes decir, “¿Para qué usar otro programa, si iTunes también funciona?”. Pero lastimosamente, la realidad es otra, ya que si intentas sincronizar tus contactos con Outlook en iTunes, verás el siguiente mensaje:
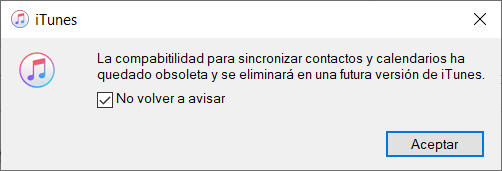
Por eso te ofrecemos nuestra vieja confiable: ¡CopyTrans Contacts!
Ventajas de CopyTrans Contacts
️ ✔ Sincroniza fácilmente tus contactos de iPhone con Outlook o Gmail.
️ ✔ Exporta e importa tus contactos en diferentes formatos como: .xlsx, .vcf, .csv.
️ ✔ Ordena y encuentra fácilmente tus contactos para exportarlos o eliminarlos.
️ ✔ Edita tus contactos incluso si están en iCloud.
Prueba CopyTrans Contacts
¡Tus contactos donde los necesites!
Tal y como lo lees, con CopyTrans Contacts importar contactos de tu iPhone a Outlook será un paseo en al parque, y para que sea más fácil aun, aquí le lo explicaremos:
¡Comencemos!
Importar contactos a Outlook
-
Descarga CopyTrans Contacts:
-
Abre CopyTrans Contacts y conecta tu iPhone.Espera a que el programa cargue completamente tus contactos.
-
Selecciona los contactos que quieras exportar y luego haz clic en “Exportar Selección”.
-
En la siguiente ventana haz clic en el icono de Outlook “Exportación directa a Outlook”.
-
En la ventana “Seleccionar carpeta de Outlook” haz clic en “OK”.
-
CopyTrans Contacts compara tus listas de contactos en Outlook con la que estás a punto de exportar. Una vez que detecta duplicados, aparece la siguiente ventana solicitándote que elija qué deseas hacer con dichos contactos.
-
CopyTrans Contacts iniciará el proceso de transferencia de contactos de iPhone a Outlook. En unos momentos más, verás tus contactos de iPhone importados a una libreta de direcciones de Outlook:
Si tienes problemas, lee nuestra guía de instalación.
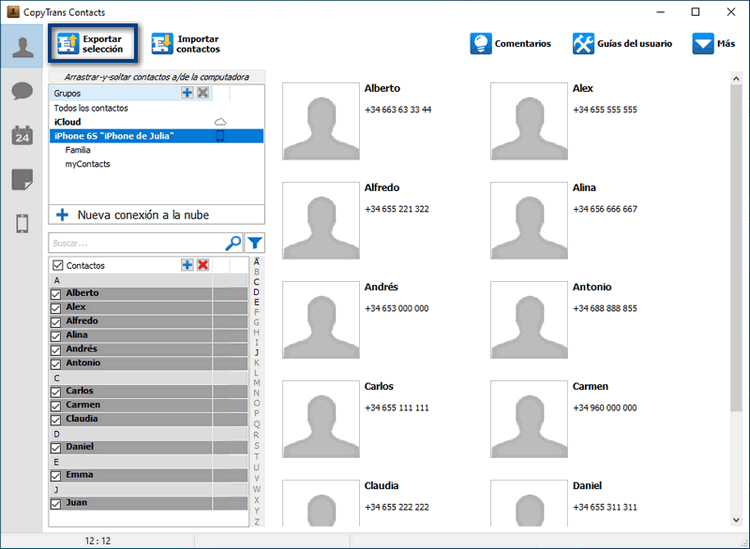
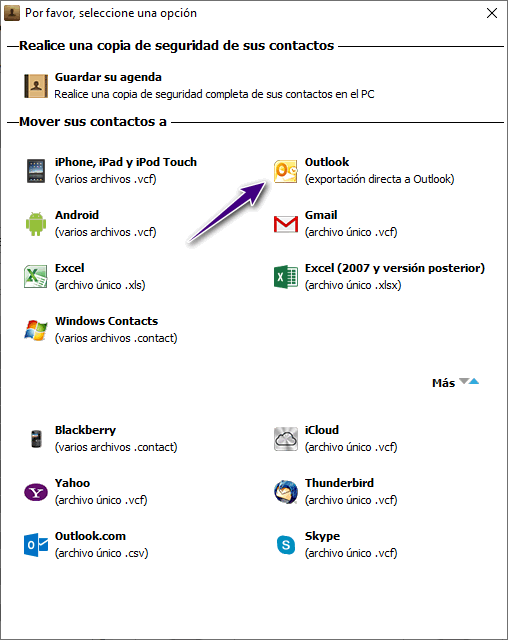
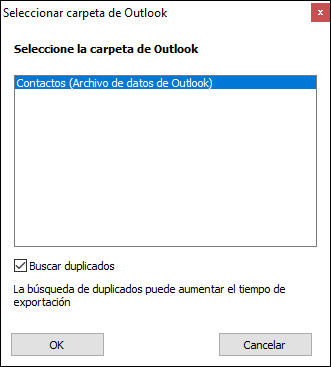
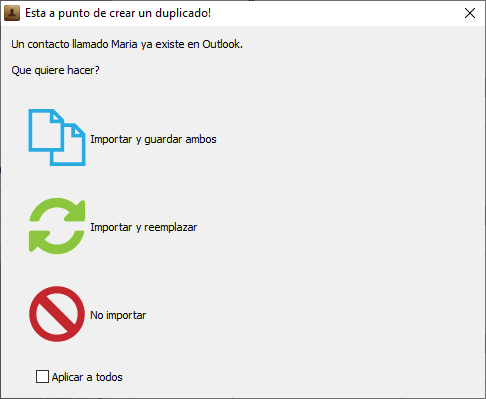
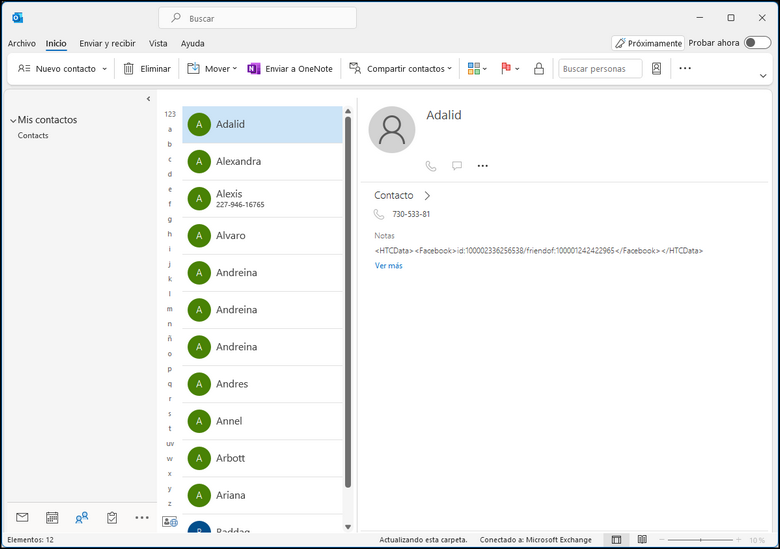
¡Ya está!
Tus contactos fueron transferidos de tu iPhone a tu Outlook.
Sincronizar contactos gmail con Outlook
¿Y qué hay de los que queremos exportar contactos de Gmail a Outlook, se olvidaron de nosotros?
¡Claro que no! Porque sabemos que también hay personas con este problema, ahora te mostraremos como importar contactos Gmail a Outlook, sin problemas con CopyTrans Contacts.
-
En primer lugar, conéctate a tu cuenta de Gmail y abre tus contactos.
-
En segundo lugar, haz clic en “Exportar” contactos en el formato vCard.
-
Entonces ahora puedes pasar tus contactos Gmail a tu iPhone. Para eso hay que descargar CopyTrans Contacts e instálarlo.
-
En la ventana principal, haz clic en “Importar contactos”.
-
Desde la ventana aparecida, elegir “De un archivo”.
-
Elige el archivo en el formato .vcf y haz clic en “Abrir”.
-
CopyTrans Contacts no hace duplicados, por eso, si CopyTrans Contacts detecta duplicados, te deja elegir que hacer con esos contactos.
-
Al final, hay que esperar un poco y verás todos los contactos de Gmail en Outlook.
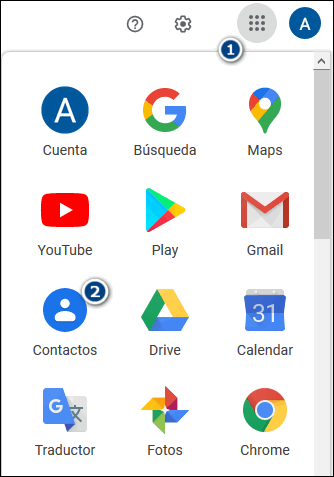
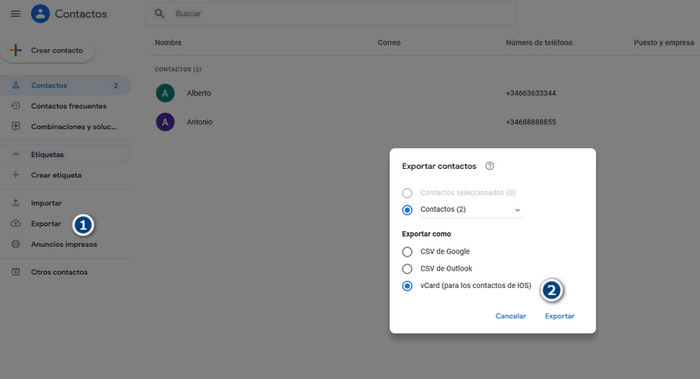
Si tienes problemas, lee nuestra guía de instalación.
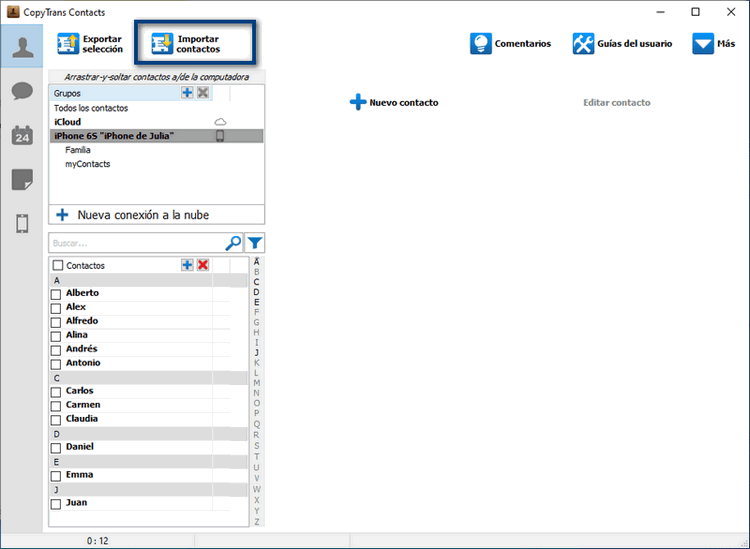
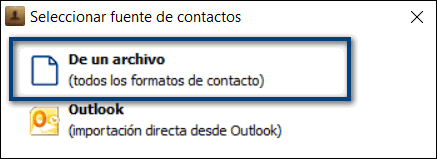
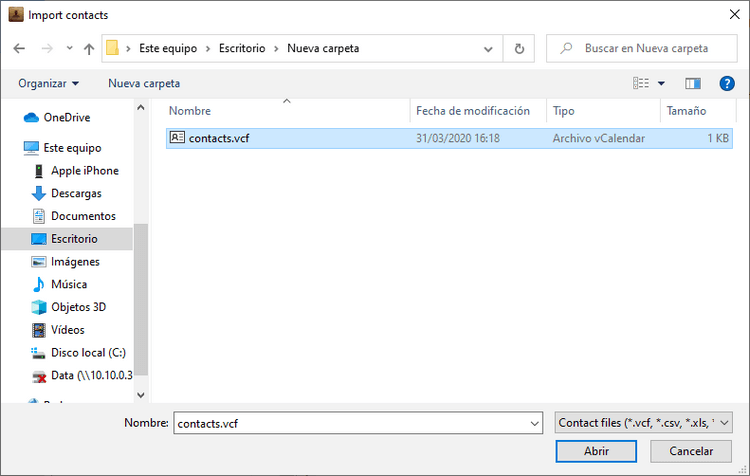
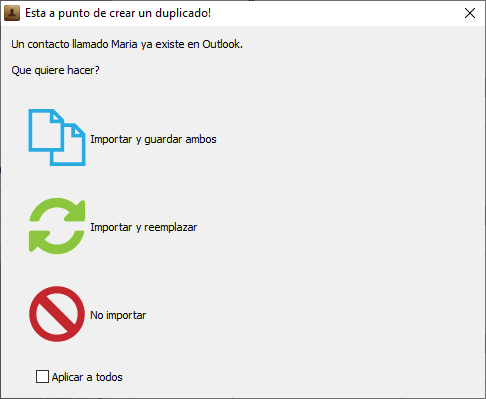
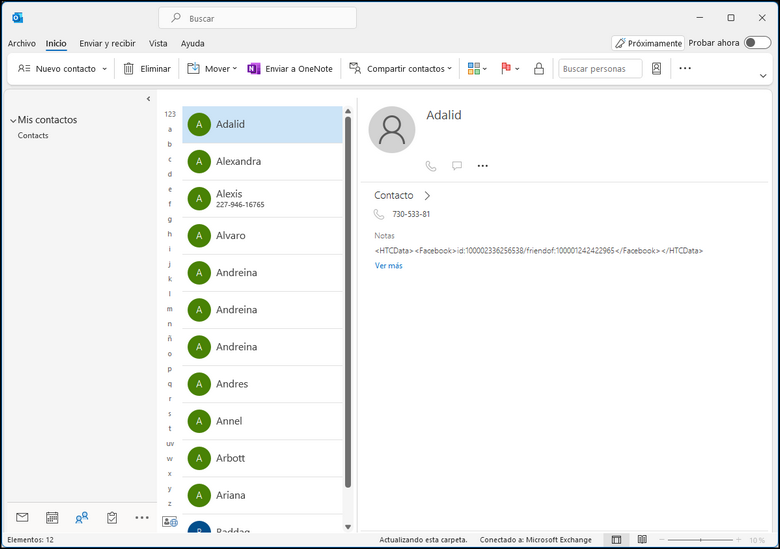
¡Ya está!
Acabas de importar contactos de Gmail a Outlook.
Recuerda que además de la gestión de contactos, CopyTrans Contacts tiene otras ventajas para nuestros usuarios:
Ventajas de CopyTrans Contacts
️ ✔ Edita y elimina los eventos de tus calendarios de iPhone
️ ✔ Importa los eventos de tus calendarios de Google en el calendario del iPhone
️ ✔ Exporta tus mensajes al PC.
️ ✔ Exporta tus notas al PC.
Prueba CopyTrans Contacts
¡Te sorprenderás de todas sus posibilidades!
Con esto ponemos fin a esta guía para importar contactos Outlook. Pero como dijimos, CopyTrans Contacts aún puede hacer mucho más. Asegúrate de leer nuestras Guías para CopyTrans Contacts si quieres saber todas las posibilidades de nuestro programa. Esperamos esta guia te fuera útil, y te agradecemos tu lectura. ¡Saludos!
Nota:
Aquí puedes leer más artículos interesantes: