
Hola, necesito vuestra ayuda! He cambiado mi móvil y ahora necesito todos mis contactos en mi nuevo iPhone! Cómo puedo pasar contactos de iPhone a iPhone?
Gracias,
Martín
Pasar contactos de un iPhone a otro, ¿qué puede ser más fácil? Usa la función nativa “Trasladar a iOS” y ya está. Si todo fuera tan simple en nuestras vidas. Justo en este momento pueden aparecer algunos problemas y dudas:
❓ Por qué no funciona trasladar a iOS?
❓ Por qué no me aparecen los Contactos en mi iPhone?
❓ Cuánto tiempo se tarda en pasar los contactos de un iPhone a otro?
¡Pero no te preocupes! En este artículo encontrarás 5 formas diferentes de pasar contactos de iPhone a iPhone: con o sin iCloud, con o sin iTunes, así como con la ayuda de la función AirDrop. Como un bono agradable al final del artículo, ¡encuentra una guía sobre cómo importar contactos a tu nuevo iPhone sin tu dispositivo anterior! Los métodos descritos en este artículo funcionarán para todos los modelos de iPhone.
Si no sabes lo que significa (¿Qué es AirDrop, en realidad? ¿Cómo debo saber si necesito el método iCloud o iTunes?), te recomendamos elegir la forma más fácil de transferir contactos sin iCloud, que se describe a continuación.
⭐ Pasar contactos de iPhone a iPhone sin iCloud
⭐ Pasar contactos de un iPhone a otro sin iTunes
⭐ Cómo importar contactos sin iPhone
⭐ Copiar Contactos iPhone: con iCloud
⭐ Guardar Contactos iPhone: con iTunes
⭐ Pasar contactos de iPhone a iPhone a través de AirDrop
Pasar contactos de iPhone a iPhone sin iCloud
¿Cómo pasar los contactos de un telefono a otro? Aquí está – el método más fácil y rápido para copiar contactos de iPhone a iPhone. Este método funcionará incluso si tus dos iPhones han iniciado sesión con diferentes ID de Apple, porque el método no incluye iCloud. La ventaja indiscutible de este método (además de ser uno de los más rápidos) es que puedes seleccionar qué contactos deseas transferir e incluso editarlos antes de moverlos a un nuevo iPhone. Otra característica increíble del programa CopyTrans Contacts: te permite fusionar tus contactos de iPhone, antiguos y nuevos, ya que no se sobrescribirá.
-
Descarga CopyTrans Contacts: te ayudará con la transferencia.
-
Instala y ejecuta CopyTrans Contacts. Si necesitas ayuda, consulta la guía de instalación.
-
Conecta el iPhone desde el que deseas transferir contactos. Espera hasta que todos tus contactos terminen de cargarse (la rueca en la esquina inferior derecha debería desaparecer).
-
Verás la lista de contactos a la izquierda y los detalles de los contactos a la derecha. Selecciona todos los contactos haciendo clic en la casilla junto a “Contactos”.
-
Haz clic en “Exportar selección”.
-
Selecciona “iPhone, iPad y iPod Touch (archivos varios .vsf)”.
-
Selecciona una carpeta para hacer una copia de seguridad de tus contactos. He creado una nueva carpeta en mi escritorio para este propósito. Haz clic en “Aceptar”.
-
¡A mitad del camino! Vamos a conectar el segundo dispositivo. Haz clic en “Importar contactos”.
-
Elige importar contactos “De un archivo”
-
A continuación, busca dónde realizaste una copia de seguridad de tus contactos (en mi caso, los hice en una carpeta en mi escritorio), selecciona todos los contactos (archivos .vcf) presionando Ctrl + A en su teclado, luego haz clic en “Abrir”.
-
Todos los contactos que seleccionaste ahora se importarán a tu iPhone.
Ventajas de CopyTrans Contacts:
✔️ Guarda todos los contactos o solo algunos con unos pocos clics;
✔️ Gestiona tus contactos de iPhone, iCloud y Gmail;
✔️ Pasa todos los datos de contacto: correo, foto, cumpleaños, notas, etc;
✔️ Fácil de editar contactos en tu iPhone;
✔️ Funciona con diferentes formatos: .xlsx; .vcf; .csv;
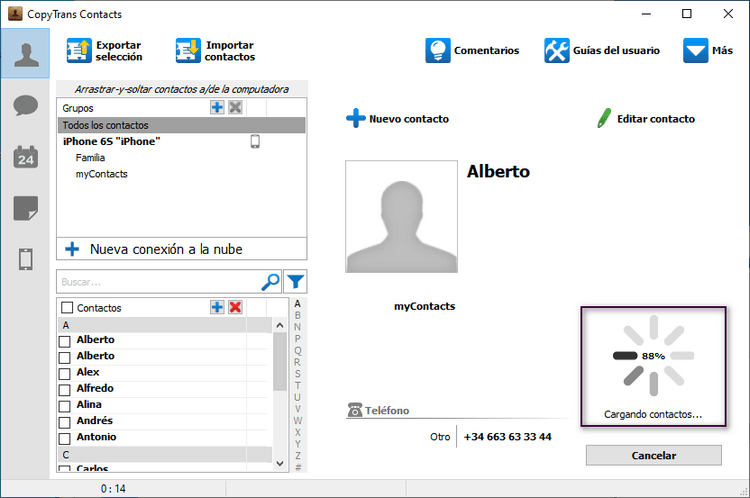
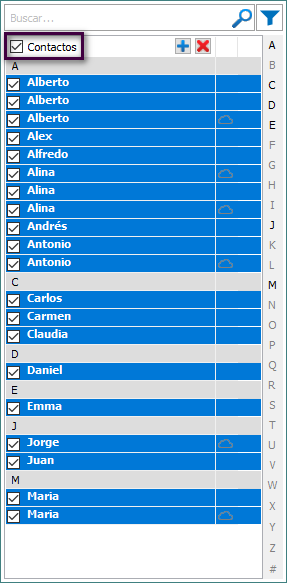
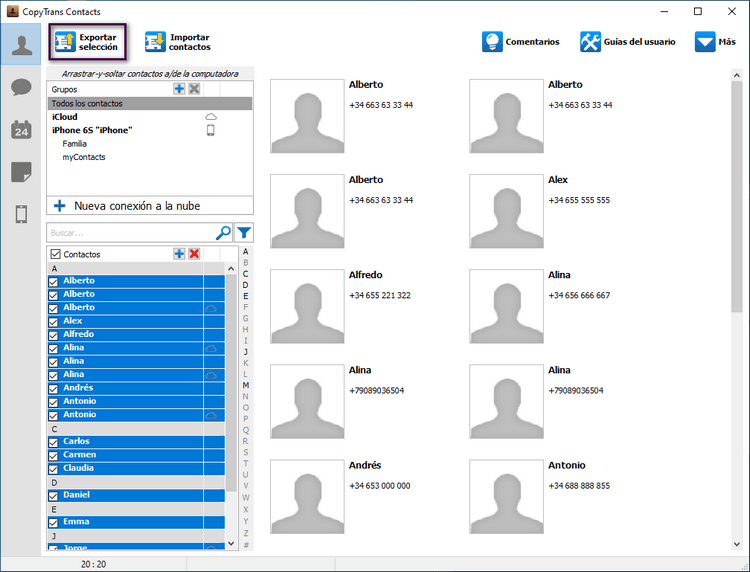
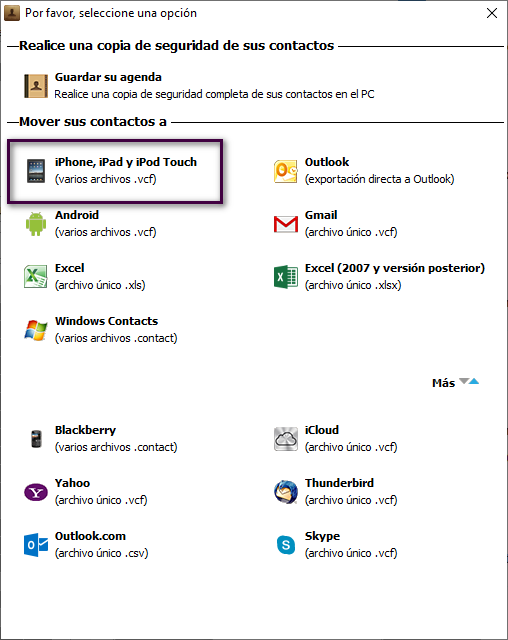
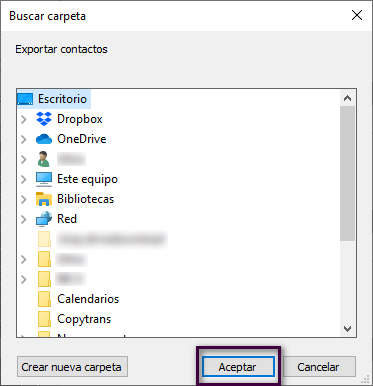
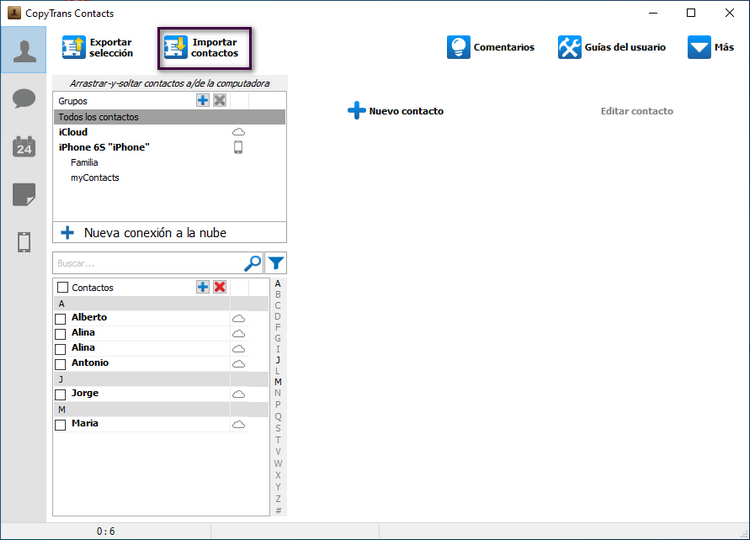
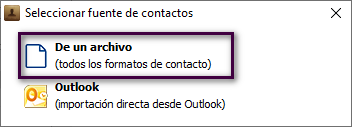
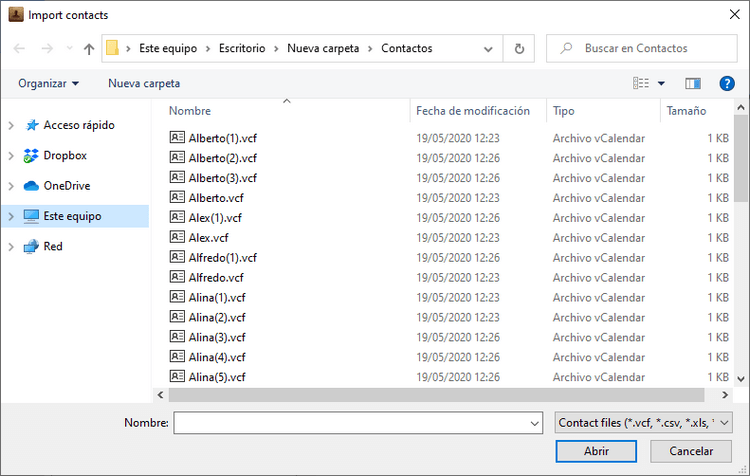
¿Por qué el programa CopyTrans Contacts es tan útil? Porque pensamos en ti, en todo lo que puedas necesitar al manejar tu iPhone. Es que CopyTrans Contacts te puede ayudar con muchas cosas.
¡Déjame enseñarte todas las FUNCIONES de este programa!
Contactos
✔️ Borra todos los contactos de iPhone con un clic
✔️ Guarda los contactos de iPhone en iCloud
✔️ Hace una copia de seguridad de WhatsApp
Notas
✔️ Exporta las notas de iPhone a PC
Calendarios
✔️ Importa los eventos de tus calendarios de Google en el calendario del iPhone
✔️ Exporta los calendarios de iPhone al Google
Mensajes
✔️ Exporta los mensajes al PC
El programa CopyTrans Contacts está disponible como una versión de prueba, con la que puedes guardar 50 contactos en tu PC de forma gratuita para asegurarte de que el programa cumpla con tu objetivo.
Сomo pasar los contactos de un telefono a otro
sin iTunes
Este es otro método “sin iCloud e iTunes” para pasar contactos de un iPhone a otro. Este método requerirá una copia de seguridad de iTunes o de CopyTrans Shelbee, pero no te preocupes, ¡puedes hacer uno nuevo en cualquier momento! Entonces, comencemos a transferir contactos a tu nuevo iPhone.
-
Descarga CopyTrans Shelbee
-
Instala e inicia CopyTrans Shelbee. Si necesitas ayuda, consulta la guía de instalación.
-
Si ya tienes una copia de seguridad de iTunes o de CopyTrans Shelbee, puedes omitir este paso y pasar al siguiente. Si no lo hiciste, conecta el iPhone desde el que deseas transferir contactos y haz una copia de seguridad.
-
Ahora conecta el iPhone al que deseas transferir los contactos. Necesitarás Shelbee para realizar una restauración personalizada de tus contactos.
-
¡Eso es! Una vez que hayas finalizado la restauración personalizada, los contactos de tu antiguo iPhone te estarán esperando en tu nuevo dispositivo.
Ventajas de CopyTrans Shelbee:
✔️ Restaura contactos en iPhone sin sobrescribir todos los datos;
✔️ Restaura iPhone desde la copia en tu PC, no necesitas otro iPhone;
✔️ Compatible con las copias de iTunes y copias encriptadas;
✔️ Hace copia de seguridad de tu iPhone;
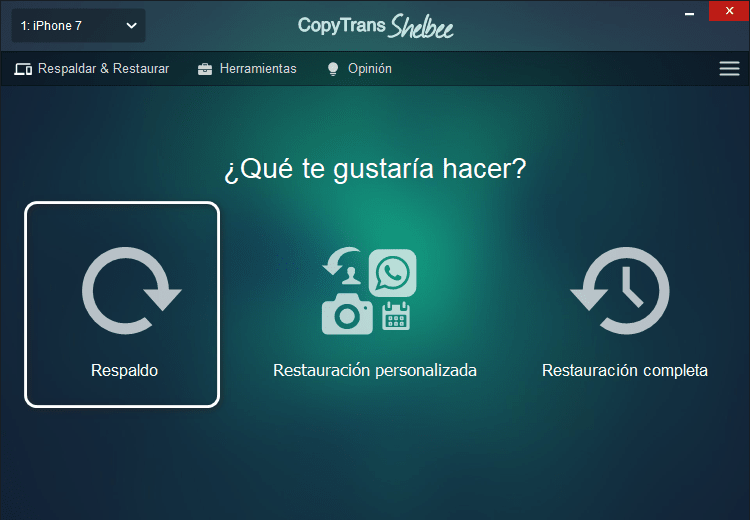
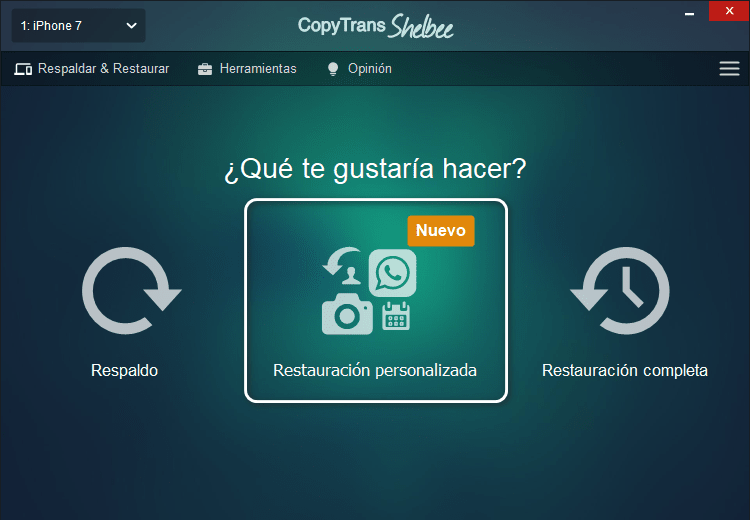
Funciones de CopyTrans Shelbee
✔️ Restaura iPhone
✔️ Hace copia de seguridad iPhone
✔️ Recupera conversaciones WhatsApp
✔️ Transfiere datos de un iPhone a otro
✔️ Recupera fotos borradas
Importar contactos iPhone
sin iPhone
¿Sabías que puedes restaurar los contactos de tu iPhone a un nuevo dispositivo incluso si tu iPhone anterior se ha roto o ha sido robado? El truco es que, si hubieras hecho una copia de seguridad de tu dispositivo al menos una vez, la información debería estar en algún lugar en tu PC. Por lo tanto, este método será efectivo si tienes un nuevo iPhone, pero no tienes el viejo (lo perdiste, está roto o ya lo vendiste) y debes restaurarlo desde una copia de seguridad. Puedes verificar las copias de seguridad disponibles automáticamente con CopyTrans Backup Extractor. Descárgalo y pruébalo aquí:
Ventajas de CopyTrans Backup Extractor
✔️ Encuentra las copias de seguridad del iPhone en tu PC o en iCloud.
✔️ Ver qué tipos de datos contiene cada copia de seguridad.
✔️ Extraer los contactos al PC – sin el dispositivo.
Obtener CopyTrans Backup Extractor
Para obtener instrucciones de instalación, sigue la guía de instalación. Los otros pasos son los siguientes:
-
Inicia el programa y espera a que se complete la búsqueda de respaldo. Tomará unos segundos. Luego verás la lista de todas las copias de seguridad disponibles, incluso las copias de seguridad de iTunes. Si también deseas ver las copias de seguridad de iCloud en la lista, sigue algunos pasos para conectarse a iCloud con CopyTrans Backup Extractor.
-
Si tienes suerte, verás una copia de seguridad reciente en la lista, que contiene los contactos que necesitas. Elígelo e ingresa la contraseña de respaldo si el respaldo está encriptado.
-
De la lista de elementos para restaurar, elige “Contactos”.
-
Selecciona la carpeta en tu PC donde deseas extraer los contactos e inicia el proceso. ¡Hecho! Los contactos te esperan en la carpeta que especificaste. Ahora están listos para ser importados a tu iPhone.
-
¡Ahora, comencemos a importar! Para eso, necesitaremos CopyTrans Contactos. Si aún no lo ha descargado, ahora es un buen momento.
Si ya lo tienes, pasemos al siguiente paso.
-
Inicia CopyTrans Contacts y conecta tu iPhone. Dale tiempo al programa para leer la información del dispositivo, luego haz clic en el nombre de tu dispositivo y selecciona “Importar contactos” en la esquina superior izquierda de la aplicación.
-
Elige importar contactos “De un archivo”
-
Elige la carpeta donde extrajiste previamente tus fotos y selecciona todos o parte de los contactos para importar.
-
¡Disfruta de tu lista de contactos recién importados! Y no olvides hacer una copia de seguridad de tu dispositivo de vez en cuando.
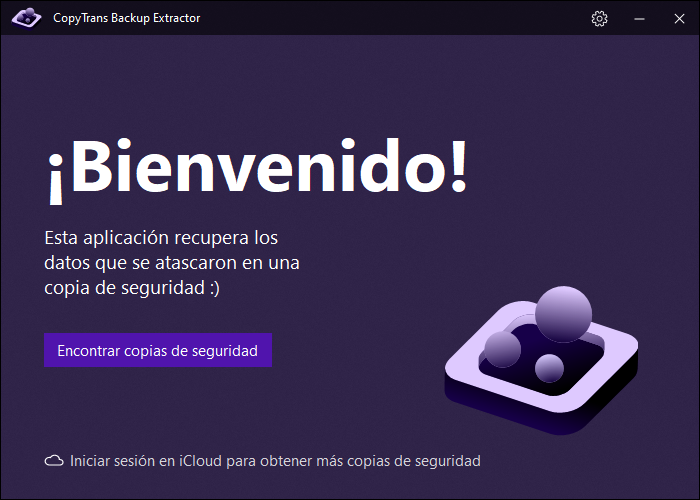
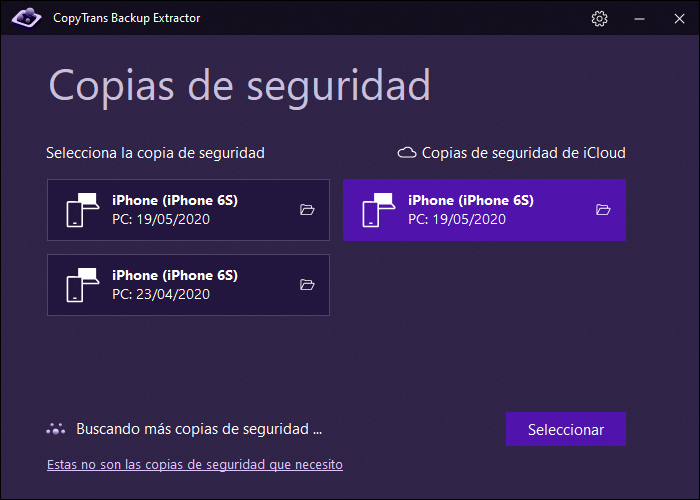
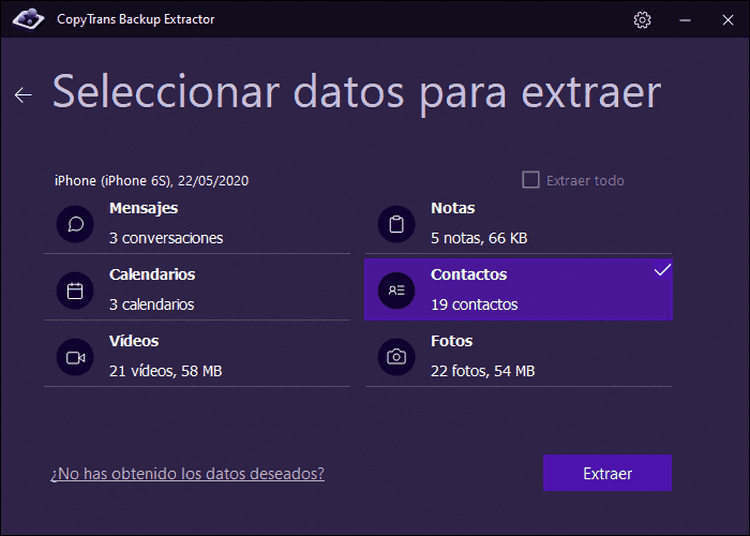
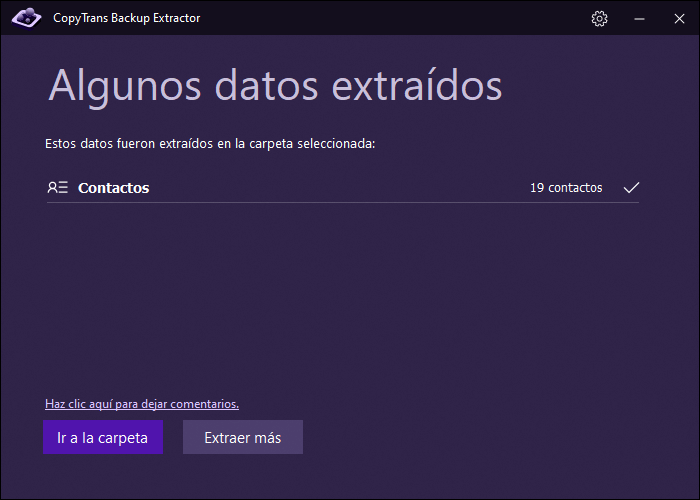
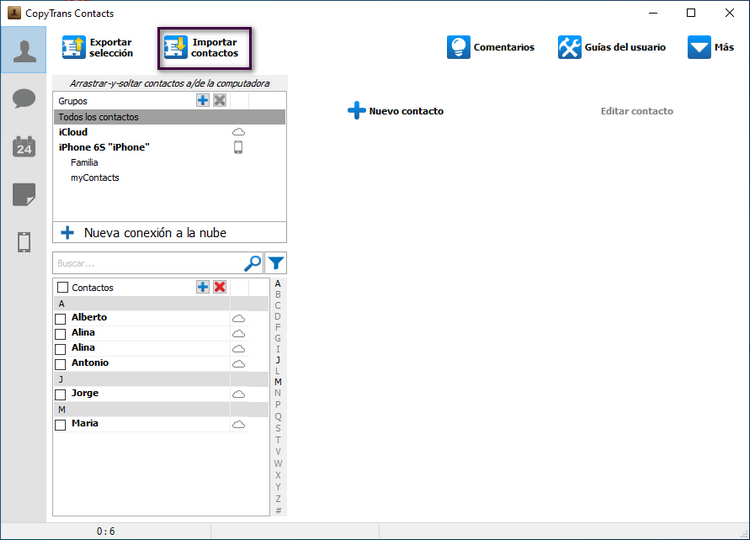
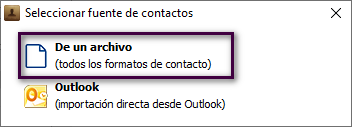
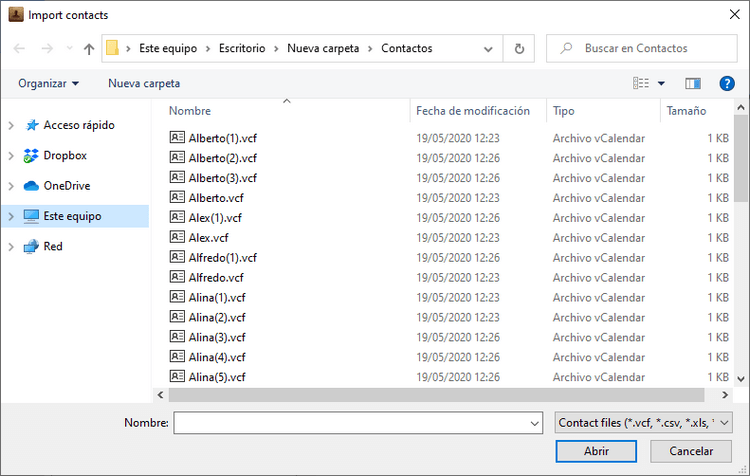
Preguntas Frecuentes
¿Cómo transferir los contactos de un ID de Apple a otro?
CopyTrans Contacts permite pasar contactos de un iPhone a otro con un ID de Apple diferente porque no despliega la función de sincronización nativa: se copian los contactos de un iPhone a otro a través de su PС manualmente. Aquí hay una guía detallada sobre cómo hacerlo.
¿Cómo puedo sincronizar mis contactos en todos los dispositivos de Apple?
Para ello, tendrás que iniciar sesión en iCloud con el mismo ID de Apple en todos tus dispositivos y activar la sincronización de iCloud para los contactos. Aquí se explica cómo configurar iCloud en todos tus dispositivos y sincronizar los contactos.
¿Por qué mis contactos no se sincronizan entre el iPhone y el iPad?
Para que tu iPhone y tu iPad se sincronicen automáticamente, 1. tienes que haber iniciado sesión en iCloud con el mismo ID de Apple en todos tus dispositivos. También 2. debes tener activada la sincronización de iCloud para los contactos en todos los dispositivos. Si tus contactos no se sincronizan o necesitas transferir contactos entre dispositivos con diferentes ID de Apple, es posible que quieras manejar los contactos manualmente.
¿Cómo puedo sincronizar los contactos del iPhone con iCloud?
Si has configurado tu cuenta de iCloud, pero la sincronización habitual no te funciona, aquí tienes algunas correcciones y soluciones alternativas recopiladas en nuestro artículo sobre qué hacer si los contactos no se sincronizan con iCloud.
Сomo pasar contactos de un telefono a otro
con iCloud
Si prefieres usar iCloud, ¡este método es para ti! Ten en cuenta que de esta manera no podrás seleccionar los contactos para transferir, los transferirás a todos.
Desventajas de iCloud
❌ requiere una conexión Wi-Fi;
❌ tus datos se almacenarán en los servidores de Apple;
❌ restaurar desde iCloud sobrescribe todos los datos del iPhone;
❌ respaldo de iCloud no incluye los datos que se sincronizan con iCloud;
❌ solo tienes 5 Gb de almacenamiento gratuito. Si necesitas más, tienes que pagar
Aquí te mostramos cómo pasar contactos a un nuevo iPhone usando la sincronización de iCloud:
-
Asegúrate de haber iniciado sesión con la misma ID de Apple en ambos iPhones. Ambos deben estar conectados a Wi-Fi.
-
Asegúrate de que los contactos de tu dispositivo anterior estén sincronizados con iCloud: ve a Ajustes> haz clic en tu ID de Apple en la parte superior> iCloud> el botón de “Contactos” tiene que estar activado
-
Si no has iniciado sesión en el iPhone al que deseas transferir los contactos, abre “Ajustes”> “Iniciar sesión” en tu iPhone> ingresa tu ID y contraseña de Apple> Ingresa su contraseña de iPhone> Haz clic en ‘Combinar’ para cargar y fusionar tus contactos de iCloud:
-
Ahora espera hasta que todos los contactos estén sincronizados con tu nuevo iPhone. ¡Eso es todo!
-
Es posible que tengas algunos contactos que no se hayan transferido. Significa que esos contactos no están en iCloud: lo más probable es que sean contactos que se crearon en el dispositivo y no fueron enviados a iCloud. Puedes usar CopyTrans Contacts para transferir contactos de iPhone a iCloud.
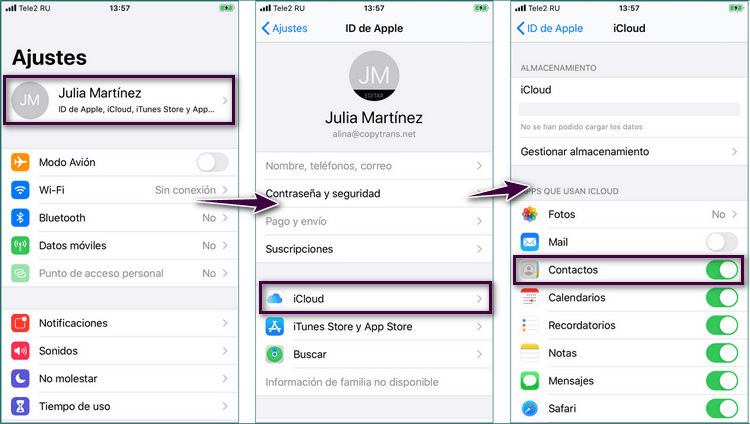
Nota: ¿los contactos de iPhone no se sincronizan con iCloud? Sigue esta guía de Apple para solucionar el problema.
Como pasar contactos de un iPhone a otro
con iTunes
También puedes transferir contactos a un nuevo iPhone con la ayuda de iTunes. El método es similar al segundo descrito anteriormente: realiza una copia de seguridad del iPhone desde el que deseas transferir los contactos, luego restaura la copia de seguridad completa a tu nuevo iPhone. El inconveniente de este método es que iTunes sobrescribirá los datos existentes en tu iPhone, reemplazándolos con los datos de la copia de seguridad. iTunes no permite la restauración personalizada. Si no te gusta esta idea, vuelve al método 2 para restaurar selectivamente solo los contactos. Si estás de acuerdo con restaurar toda la copia de seguridad en tu nuevo dispositivo, comencemos:
-
Descarga iTunes.
-
Conecta el iPhone desde el que deseas transferir los contactos. Haz clic en el icono del teléfono en la esquina superior izquierda:
-
Haz clic en “Realizar copia ahora”. Espera hasta que iTunes termine la copia de seguridad:
-
Conecte el iPhone al que deseas restaurar tus contactos. Ten en cuenta que iTunes restaurará toda la copia de seguridad del iPhone, no solo los contactos. Si solo deseas restaurar contactos, ve al método 2 (sin iTunes).
-
Haz clic en “Restaurar Copia de seguridad”:
-
Aparecerá un cuadro de diálogo. Selecciona la copia de seguridad que contiene tus contactos (la que acabas de hacer) y haz clic en “Restaurar”:
-
Ahora espera hasta que finalice la restauración. Restaurar tu iPhone lleva mucho tiempo y puede llevar varias horas. ¡Eso es! Así es como mover contactos de iPhone a iPhone usando iTunes.
Desventajas de iTunes
❌ La restauración de iTunes sobrescribirá tus fotos, mensajes, calendarios y todos los demás datos.
❌ No puedes seleccionar los contactos para transferirlos – es todo o nada.
❌ iTunes no comprueba las copias de seguridad en busca de errores, a diferencia de CopyTrans Shelbee
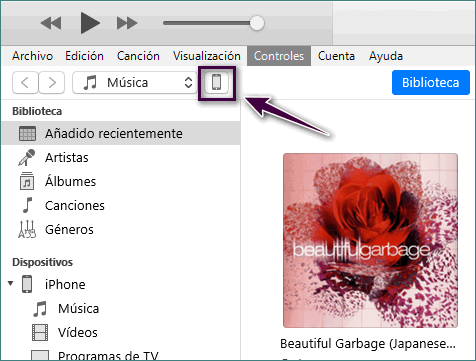
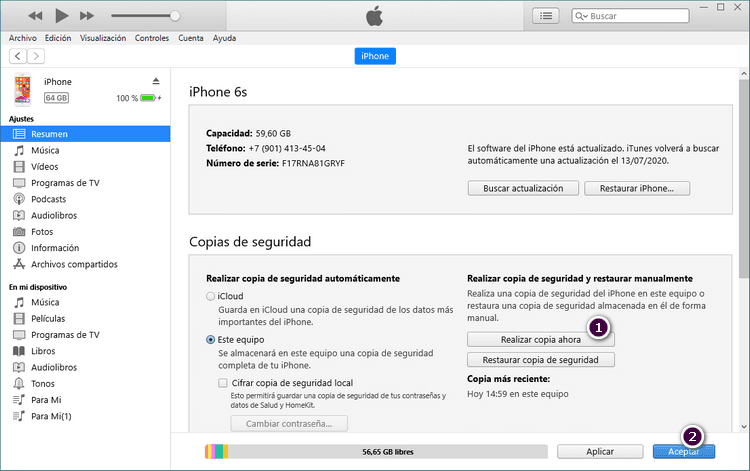
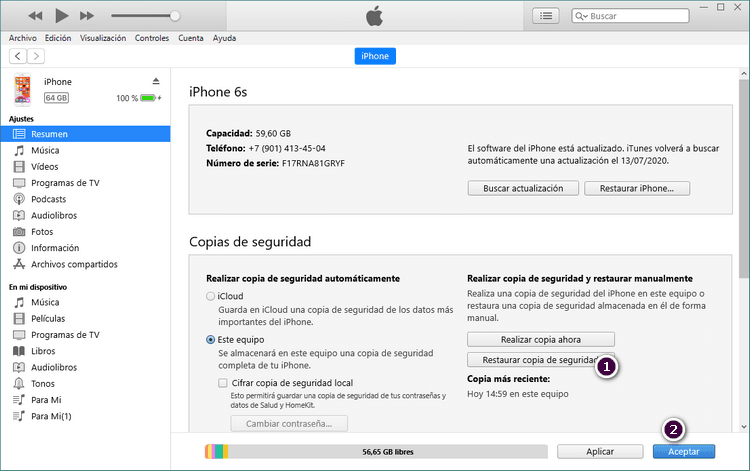
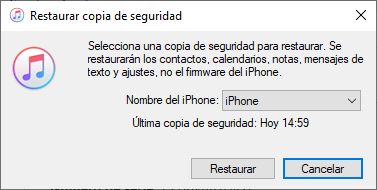
Compartir contactos iPhone
a través de AirDrop
AirDrop es una forma agradable y segura de compartir archivos (incluso contactos) entre dispositivos Apple. Este método te permite transferir contactos de iPhone a iPhone sin computador. El único inconveniente es que solo puedes compartir un contacto a la vez. Si no tienes muchos contactos o simplemente deseas compartir un contacto particular con tu amigo o colega, ¡ese es el camino que seguir!
-
Primero, asegúrate de que los dos iPhones estén cerca uno del otro y que tengan Wi-Fi y Bluetooth activados:
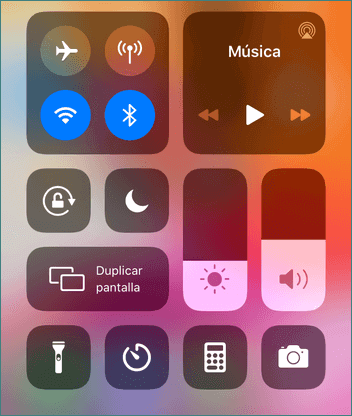
Puedes hacerlo deslizando hacia arriba desde la parte inferior de la pantalla, lo que abrirá el centro de control. Toque los iconos de Wi-Fi y Bluetooth para activarlos.
También puedes hacerlo yendo a Ajustes> Wi-Fi y Ajustes> Bluetooth y activando la palanca.
-
Enciende AirDrop. Mantén presionado el icono de Wi-Fi (o cualquier otro) en el centro de control para mostrar otras opciones, toca AirDrop y toca Todos. También puedes iniciar AirDrop yendo a Ajustes> General> AirDrop> Todos (o Solo contactos). Asegúrate de que Hotspot esté desactivado en ambos iPhones:
-
Ve a Contactos> elige el contacto que deseas compartir> toca Compartir contacto> elige el iPhone con el que deseas compartir el contacto:
-
Haz clic en “Aceptar” en el otro iPhone para finalizar la transferencia.
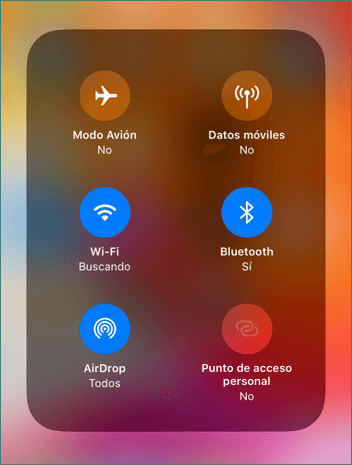
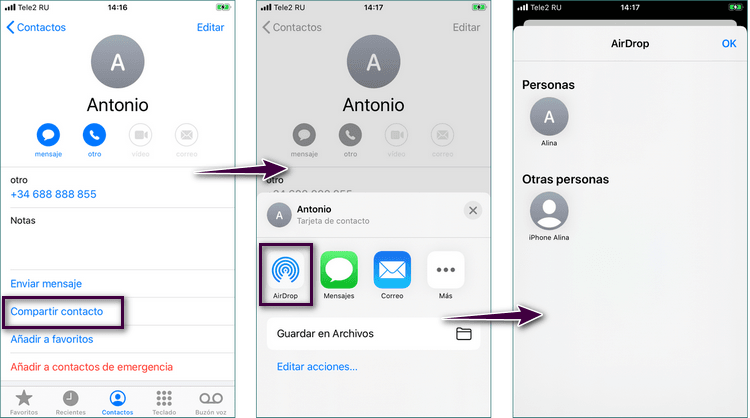
Nota:
Aquí puedes leer más artículos interesantes: