
¿Quieres cambiar tu iPhone viejo a un iPhone nuevo? Es muy fácil, lo único que puede preocuparte es como pasar de un iPhone a otro. Pero aquí estamos para solucionar tu problema. Entonces, ¡empezamos!
Objetivo: transferir datos de iPhone antiguo a iPhone nuevo.
Recursos: un iPhone viejo y un iPhone nuevo.
Solución: hacer una copia de seguridad de tu viejo iPhone y restaurarlo al nuevo.
¿Y ya está, así de fácil? Me temo que no. Seguro que te enfrentarás a una serie de preguntas:
❓ Cada método de respaldo tiene sus pros y sus contras. iCloud e iTunes, por ejemplo, realizarán copias de seguridad de diferentes tipos de datos.
¿Qué método de copia de seguridad de iPhone debo elegir?
❓ Ya tengo algunas fotos y contactos en mi nuevo iPhone, pero restaurarlos desde la copia de seguridad de iCloud o iTunes significa que se borrarán.
No quiero eso, ¿qué debo hacer?
❓ No quiero llenar mi nuevo iPhone con todos los datos de mi iPhone viejo. Quiero transferir tipos de datos seleccionados. Pero iTunes e iCloud no pueden hacer eso.
¿Qué tengo que hacer?
❓ ¿Cómo transferir música? No puede ayudar la restauración desde iCloud o la copia de seguridad de iTunes.
❓ ¿Cómo transferir aplicaciones? Una vez más, iCloud e iTunes no ayudan mucho.
Aquí intentaremos responder a todas esas preguntas.
Transferir datos de un iPhone a otro
En pocas palabras, el procedimiento se realiza en 2 pasos:
✔️ hacer una copia de seguridad de tu iPhone viejo
✔️ restaurar un nuevo iPhone a partir de la copia de seguridad que realizaste.
Puedes usar iCloud, iTunes o aplicaciones de terceros (como CopyTrans Shelbee) para lograrlo.
Antes de empezar:
- Prepara tu ID y contraseña de Apple. Se te pedirá que ingreses tus credenciales.
- Desenlaza tu Apple Watch: una vez que desvincula tu Apple Watch, se hará una copia de seguridad automáticamente con todos tus datos de salud.
Paso 1. Haz una copia de seguridad del iPhone
No te olvides de hacer una copia de seguridad de tu iPhone el día de la transferencia para no perder ningún cambio reciente.
Hay más de una forma de hacer una copia de seguridad de tu iPhone. Estas son las formas:
-
Hacer una copia de seguridad con iTunes (en un PC con Windows, en Mac OS Mojave o anterior):
-
Hacer una copia de seguridad con iCloud:
-
Hacer una copia de seguridad con CopyTrans Shelbee (solo para usuarios de Windows):
Ventajas:
✔️ es gratis;
✔️ iTunes no almacena tus datos en un servidor remoto;
❌ la restauración de iTunes sobrescribirá todos los datos del iPhone;
❌ no se pueden restaurar aplicaciones.
Ventajas:
✔️ no requiere ni PC ni cable;
✔️ encripta automáticamente tu copia de seguridad, lo que garantiza la seguridad de los datos.
❌ requiere una conexión Wi-Fi;
❌ tus datos se almacenarán en los servidores de Apple;
❌ restaurar desde iCloud sobrescribe todos los datos del iPhone;
❌ respaldo de iCloud no incluye los datos que se sincronizan con iCloud;
❌ solo tienes 5 Gb de almacenamiento gratuito. Si necesitas más, tienes que pagar.
Ventajas:
✔️ no almacena tus datos en un servidor remoto;
✔️ encripta automáticamente tu copia de seguridad y te permite validar la contraseña;
✔️ selecciona tipos de datos para restaurar;
✔️ restaura las apps que ya no están en la AppStore (siempre que hayas hecho una copia de seguridad de ellas cuando todavía lo estaban);
✔️ uno de los precios más bajos del mercado (aquí está la tienda).
❌ software de pago con un modo de prueba
Recuerda: mientras realizas una copia de seguridad en iCloud, no interrumpe la transferencia ni apaga la conexión Wi-Fi hasta que se complete la copia de seguridad. Si estás respaldando con iTunes o CopyTrans Shelbee, no toca el cable ni desconecta el dispositivo hasta que finalice la copia de seguridad.
Paso 2. Restaura tu nuevo iPhone desde la copia de seguridad
1. Cómo restaurar un iPhone si aún no está configurado
-
Una vez que tengas una copia de seguridad completa, apaga tu dispositivo anterior. Si tienes una tarjeta SIM que deseas utilizar con tu móvil nuevo, extráela del teléfono viejo y colócala en el nuevo. Entonces así puedes pasar datos de iPhone.
-
Enciende tu nuevo iPhone y sigue las instrucciones. Puedes leer más sobre cómo configurar un nuevo iPhone en el artículo de soporte de Apple.
-
Se te preguntará si deseas configurar tu iPhone como un dispositivo nuevo o restaurarlo desde una copia de seguridad. Si eliges la última opción, selecciona “restaurar desde iCloud” o “restaurar desde Mac o PC” y sigue las instrucciones para obtener los datos en tu nuevo iPhone.
-
También puedes dejar la restauración desde una copia de seguridad local (realizada con iTunes o CopyTrans Shelbee) para más tarde. Simplemente selecciona “No transferir aplicaciones ni datos” al iniciar y luego restaura tu iPhone siguiendo las guías descritas en la siguiente sección.
2. Cómo restaurar un iPhone si ya está configurado
Si compraste tu iPhone hace algún tiempo y ya ha estado en uso, por supuesto que no es necesario volver a configurar tu iPhone. Hay varios métodos que puedes utilizar para restaurar tu iPhone.
-
Restaurar iPhone desde iTunes
Ventajas: es gratis;
Desventajas: sobrescribe todos los datos del iPhone; Requiere un iPhone, una PC y un cable; No se pueden restaurar las aplicaciones. -
Restaurar desde iCloud
Ventajas: no requiere PC ni cable;
Desventajas: Requiere un iPhone, una PC y un cable; No es gratis, pero tiene un modo de prueba; uno de los precios más bajos del mercado Sobrescribe todos los datos del iPhone; Requiere una conexión Wi-Fi; No se pueden restaurar aplicaciones ni datos que ya están almacenados en iCloud. -
Restaurar sin iTunes (CopyTrans Shelbee)
Ventajas: no requiere conexión a Internet; Puede seleccionar el tipo de datos para restaurar; Puede restaurar aplicaciones, incluso si ya no están en la AppStore;
Desventajas: Requiere un iPhone, una PC y un cable; No es gratis, pero tiene un modo de prueba; uno de los precios más bajos del mercado.
3. Cómo transferir datos sin respaldo: inicio rápido
A partir de iOS 11, se te ofrecerá una nueva opción en al iniciar el iPhone: Inicio rápido. Es muy similar a la restauración de iCloud, solo que te ahorra tiempo y esfuerzo. Todo lo que necesitas hacer para pasar datos de tu iPhone es colocar tu dispositivo antiguo y tu iPhone nuevo uno al lado del otro, asegurándote de que tengan una conexión Wi-Fi estable.
A continuación, se explica cómo utilizar esta función mágica:
- Enciende tu iPhone más nuevo. Si ya está configurado, reinícielo.
- Al iniciar, elige el idioma y región.
- Coloca los dos iPhones uno cerca del otro.
- Cuando se le solicite, ingresa tu ID de Apple y toca Continuar.
- Espera a que aparezca una animación en tu nuevo iPhone, luego sostén tu iPhone actual sobre el nuevo iPhone.
- Centre la animación en el visor. Espera un mensaje que diga Finalizar en iPhone nuevo.
- Si no puedes usar la cámara de tu iPhone actual, toca Autenticar manualmente y luego sigue los pasos que aparecen.
- Espera un mensaje que diga Finalizar en el nuevo iPhone.
- Cuando se te solicite, ingrese tu contraseña actual de iPhone para el nuevo iPhone.
- Sigue las instrucciones para configurar Face ID o Touch ID en tu nuevo iPhone.
- A continuación, selecciona Transferir desde iPhone para comenzar el proceso de transferencia.
Nota: ambos dispositivos deben ejecutar iOS 11 o posterior.
Cambiar de iPhone
Para pasar datos de iPhone a iPhone, primero cree una copia de seguridad completa de tu iPhone viejo. Puedes guardarlos en la carpeta de destino deseada en el PC.
Si ya no tienes tu dispositivo viejo y solo tienes una copia de seguridad, ve al paso 2. Luego, puedes usar una copia de seguridad que hiciste anteriormente con iTunes o con CopyTrans Shelbee.
CopyTrans Shelbee:
✔️ Hace copia de seguridad de iPhone completa o incremental
✔️ Respalda iPhone en un disco duro externo o en una carpeta de tu elección
✔️ Hace copia de seguridad iPhone completa o incremental
✔️ Compatible con la copia de seguridad de iTunes
✔️ Admite copias de seguridad de iPhone encriptadas
✔️ Restaura copia seguridad de iPhone sin iTunes (copia completa o solo algunos datos)
Paso 1: transferir datos al PC
-
Primero, descarga e instala CopyTrans Shelbee:
-
Una vez que hayas descargado el programa, abre CopyTrans Shelbee y conecta el iPhone viejo al PC. Si has conectado el iPhone, haz clic en “Respaldo”.
-
Luego, en la siguiente ventana, selecciona “Respaldo completo”.
-
Ahora puedes seleccionar una carpeta de destino haciendo clic en el icono de lápiz verde.
-
Finalmente, haz clic en “Iniciar sesión”, se creará una copia de seguridad. No te olvides marcar “Guardar ID de Apple y contraseña”.
-
¡Ya está! Acabas de hace una copia de seguridad de tu viejo iPhone
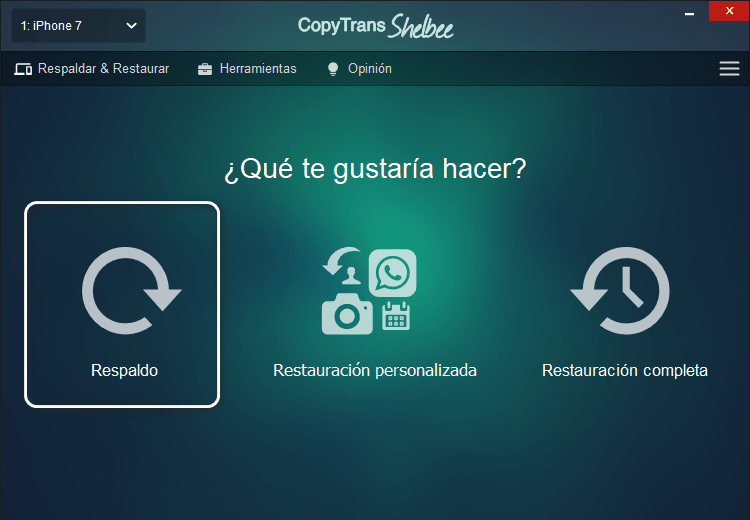
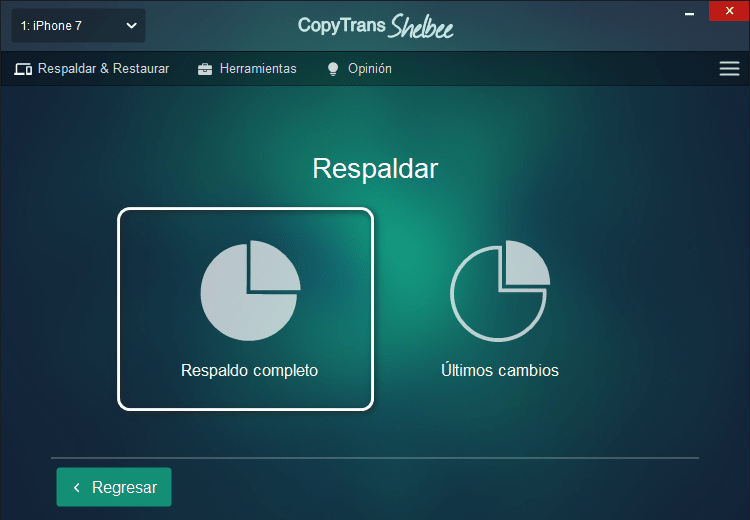
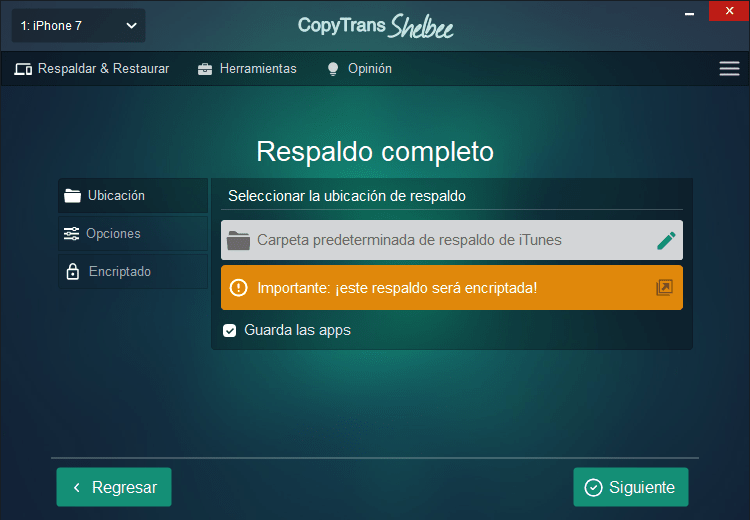
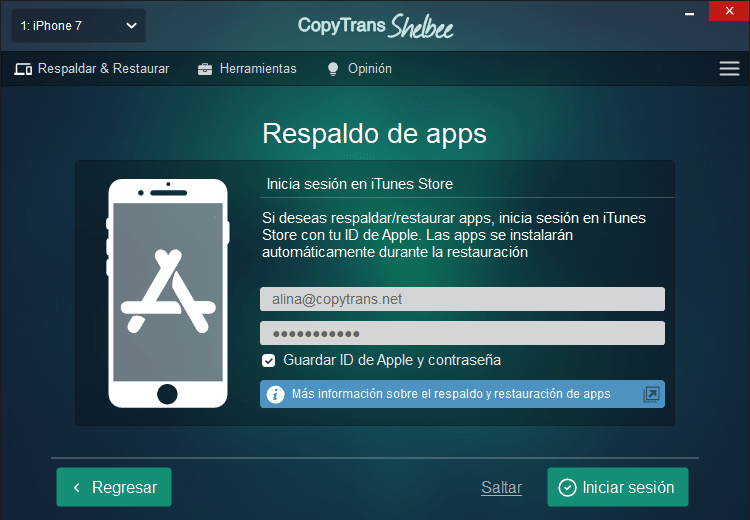
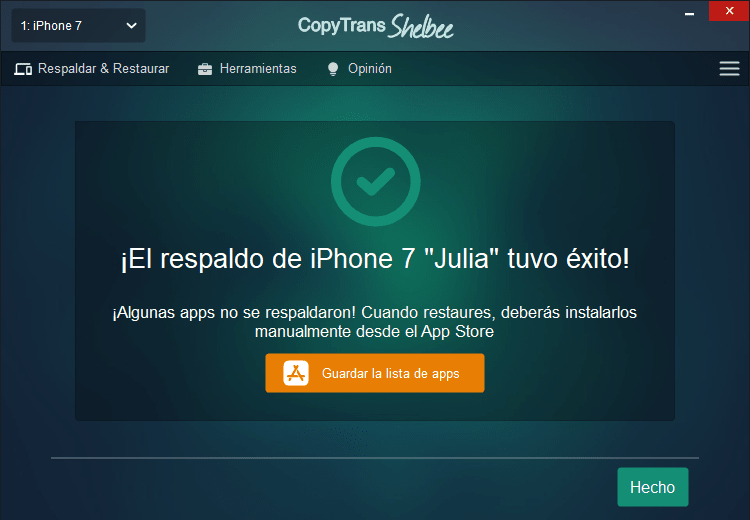
Paso 2: transferir datos al iPhone
-
Para cambiar de iPhone a iPhone, desactiva “Buscar Mi iPhone” en el dispositivo.
-
Una vez que hayas abierto el programa, conecta el iPhone nuevo al PC y haz clic en “Restauración personalizada”.
-
Ahora haz clic en el icono del lápiz verde para seleccionar el archivo de copia de seguridad deseado. Selecciona un archivo. Una vez que hayas seleccionado el archivo de respaldo, haz clic en “Iniciar” para comenzar la restauración.
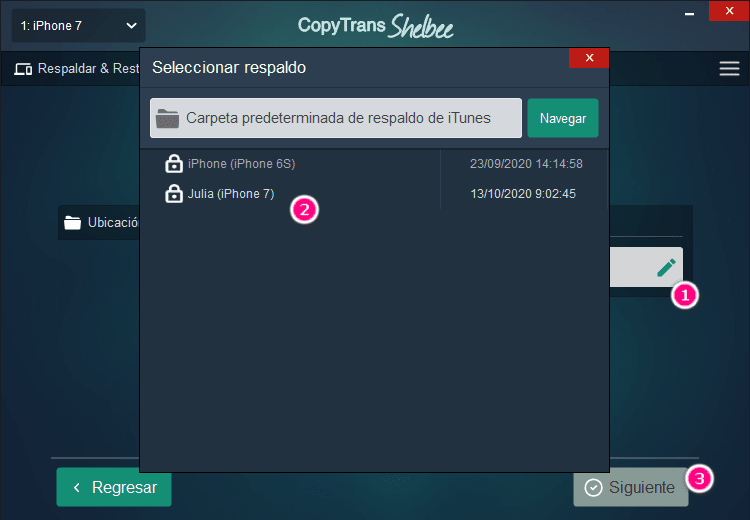
Nota: Si creaste la copia de seguridad encriptada durante la última copia de seguridad de iTunes, ahora se te pedirá la contraseña. Esta es una medida de seguridad para que ningún tercero pueda utilizar tus datos.
-
Ahora se restaurarán tus datos.
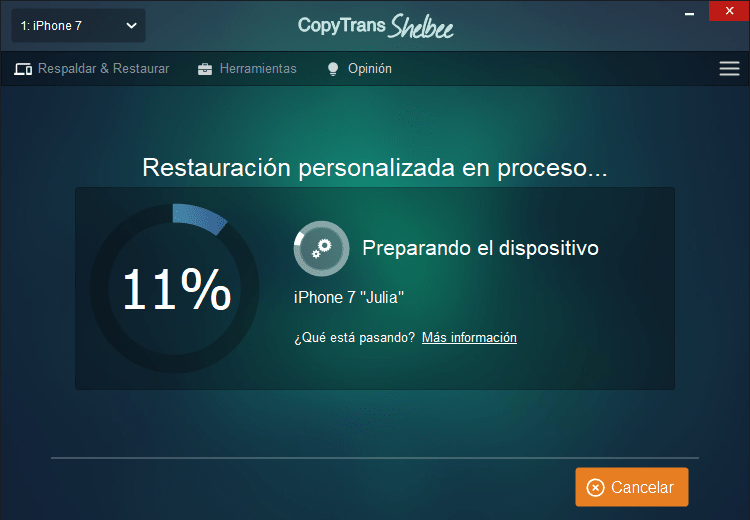
Elige las apps para restaurar:
-
Inicia sesión en iTunes Store:
-
Eso es. Con CopyTrans Shelbee ahora acabas de pasar datos de iPhone a iPhone.
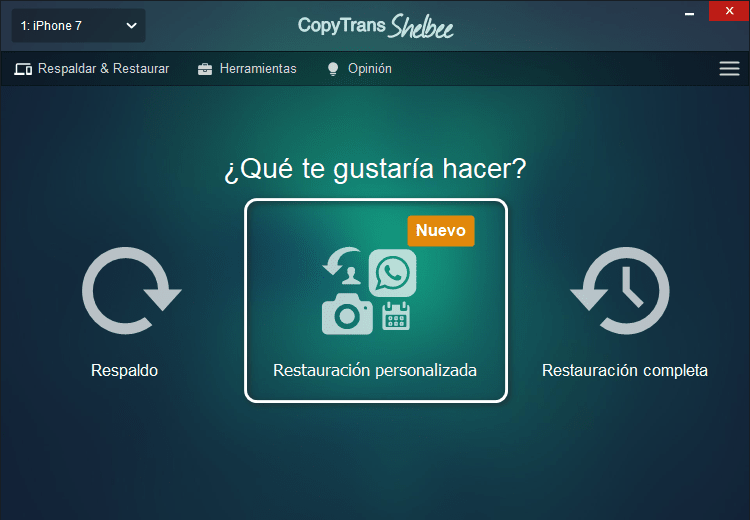
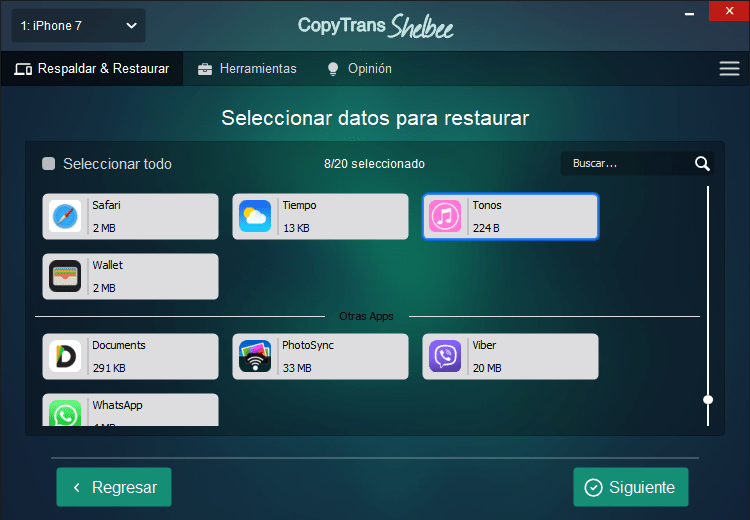
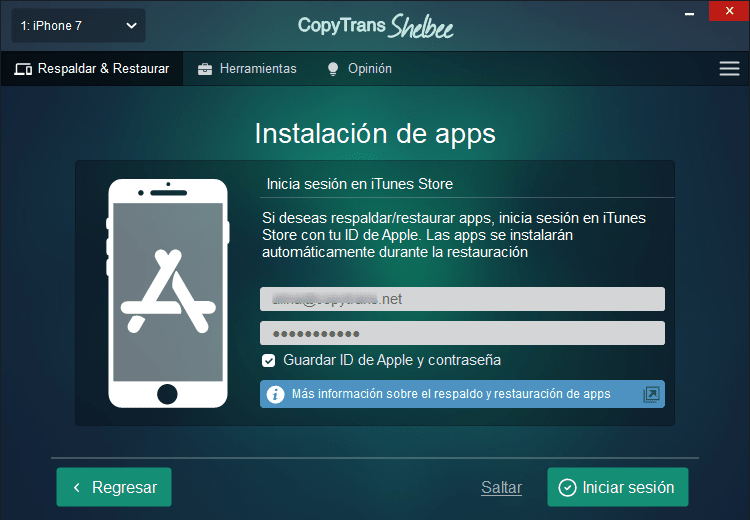
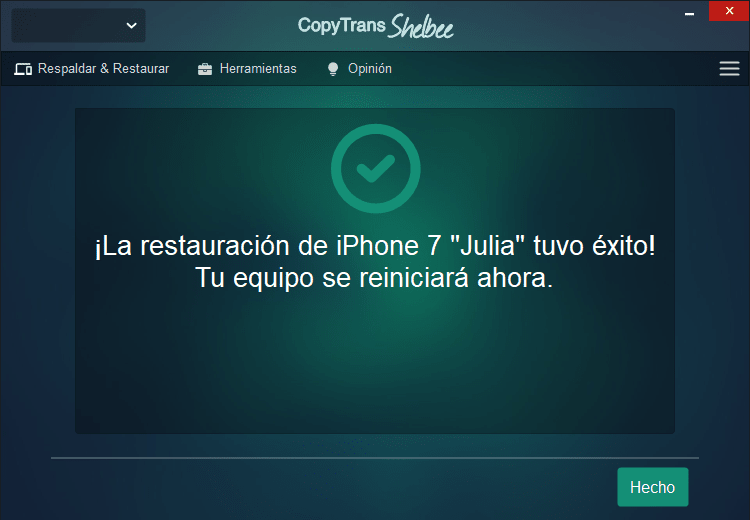
Сomo transferir datos de un iPhone a otro
Configurar iPhone nuevo
Con los programas CopyTrans, configura tu nuevo iPhone (lo mismo se aplica al iPad) como estás acostumbrado. Se conservan los contactos, el calendario, las notas, la música y las fotos. Estos datos se pueden pasar a los últimos modelos de iPhone en unos simples pasos.
Sin embargo, un nuevo iPhone es la oportunidad perfecta para limpiar el contenido y transferir solo las cosas que necesitas en el nuevo iPhone y deseas tener allí.
Los métodos habituales de Internet recomiendan usar iTunes para esto. La desventaja del método sería que transfieres todo, incluso lo que ya no necesitas. Por otro lado, todavía ofrecemos algunas formas en las que solo se toman datos útiles. Puedes usar 7 programas del CopyTrans 7 Pack (CopyTrans Contacts, CopyTrans, CopyTrans Shelbee, CopyTrans Cloudly, CopyTrans Backup Extractor, CopyTrans TuneSwift y CopyTrans Photo) y el programa gratuito CopyTrans Apps.
Transferir contactos a nuevo iPhone sin iTunes
Si no usas iCloud y mantén tus contactos en el almacenamiento local del iPhone, puedes transferir contactos.
-
Instala CopyTrans Contacts. Si necesitas ayuda con la instalación, siga estas instrucciones: Instalación de CopyTrans Contacts.
-
Abre CopyTrans Contacts. Conecta tu viejo iPhone al PC y espera a que se carguen los contactos.
-
Selecciona todos los contactos en la primera pestaña “Contactos” y haz clic en “Exportar selección”. En la ventana de diálogo, haz clic en “iPhone, iPad, iPod Touch (varios archivos .vcf)” y guarda los archivos de contactos en el PC.
-
Desconecta tu iPhone viejo y conecta tu nuevo iPhone al PC. Abre CopyTrans Contacts.
-
Haz clic en “Importar contactos” en la esquina superior izquierda y luego haz clic en “Desde un archivo” y selecciona los contactos que guardaste brevemente desde el iPhone viejo.
-
Instala la última versión de iTunes: Descarga iTunes. Si iTunes ya está instalado, puedes crear una biblioteca separada solo para los destinos de transferencia. Luego presiona Shift y haz clic en el icono de iTunes en el escritorio, en el cuadro de diálogo recién abierto, haz clic en “Crear nuevo” y elige la nueva carpeta de destino.
-
Abre CopyTrans. Si necesitas ayuda con la instalación, sigue estas instrucciones: Instalación de CopyTrans.
-
Conecta tu iPhone viejo al PC.
-
Selecciona “Copia Inteligente” y presiona “Iniciar la copia”. Todos los archivos de música, incluso las listas de reproducción y la información adicional, se transfieren automáticamente. Las pistas duplicadas no se copian. Copiar música de iPhone a un nuevo iPhone.
-
Todo lo que queda es sincronizar la biblioteca de iTunes recién creada con el nuevo iPhone: Ahora simplemente sincroniza tu iPhone con iTunes.
-
Si solo deseas copiar música adicional al nuevo iPhone, utiliza nuestra alternativa gratuita de iTunes: CopyTrans Manager.
-
Abre CopyTrans Photo. Si necesitas ayuda con la instalación, sigue estas instrucciones: Instalación de CopyTrans Photo.
-
Conecta tu viejo iPhone al PC y espera hasta que todas las fotos se muestren en la parte izquierda del programa.
-
Haz clic en “Copia de seguridad completa” y selecciona la carpeta de destino para la copia de seguridad. Todas las fotos se guardan en resolución completa en el PC. Desconecta el iPhone del PC.
-
Conecta tu iPhone al PC y crea una carpeta para las fotos y vídeos que deseas transferir al nuevo iPhone. Con “Arrastrar-y-soltar” puedes copiar fotos y vídeos desde el PC al dispositivo. Si necesitas ayuda, sigue estas instrucciones: Pasar Fotos de PC a iPhone
-
Abre CopyTrans Filey.
-
Conecta tu iPhone antiguo al PC. Verás todos los archivos de tu móvil y todas las aplicaciones para manejar esos archivos:
-
Selecciona los documentos y haz clic en el símbolo de “Guardar”. Todos los archivos se guardarán en tu PC.
También puedes eliminar un documento o todos desde tu dispositivo.
-
Ahora conecta tu nuevo iPhone (se puede conectar el dispositivo por WiFi, olvídate del cable). Puedes arrastrar-y-soltar archivos en la app necesaria.
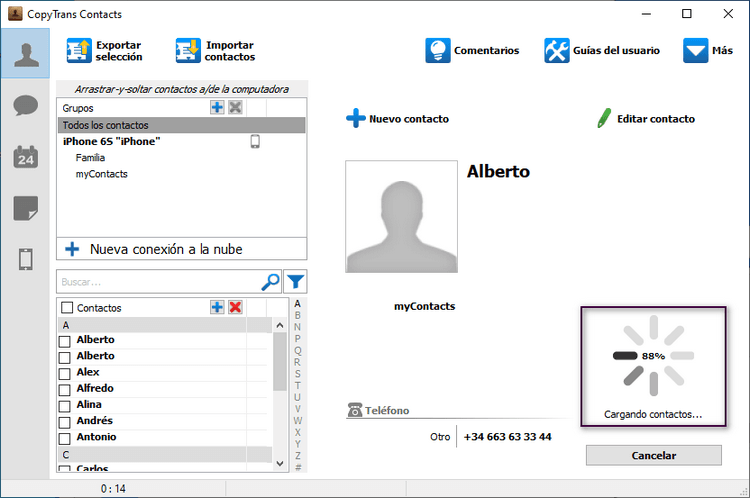
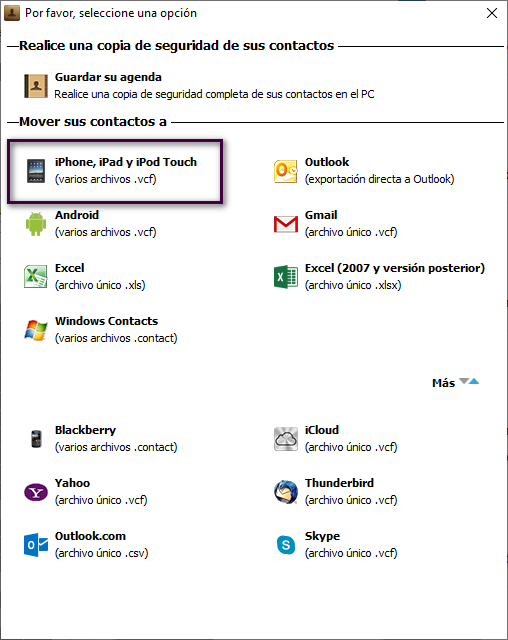

Eso es todo con los contactos. El mismo método se aplica a la transferencia de calendarios, recordatorios y notas (solo los mensajes no se pueden restaurar, los iMessages, mensajes SMS, Whatsapp, Viber y los historiales de chat de Line se pueden guardar en varios formatos en el PC). Con una búsqueda rápida en nuestras preguntas frecuentes, también encontrarás las instrucciones adecuadas.
Transferir mi música a iPhone
La biblioteca del iPhone solo debe sincronizarse con una biblioteca de iTunes en el PC. En caso de que hayas perdido tu biblioteca de iTunes, iTunes no puede copiar la música de tu iPhone, desafortunadamente eso no tiene solución. CopyTrans puede ayudarte a recuperar tu biblioteca de iPhone mantenida durante mucho tiempo en iTunes y, por lo tanto, transferir la música a tu nuevo iPhone.
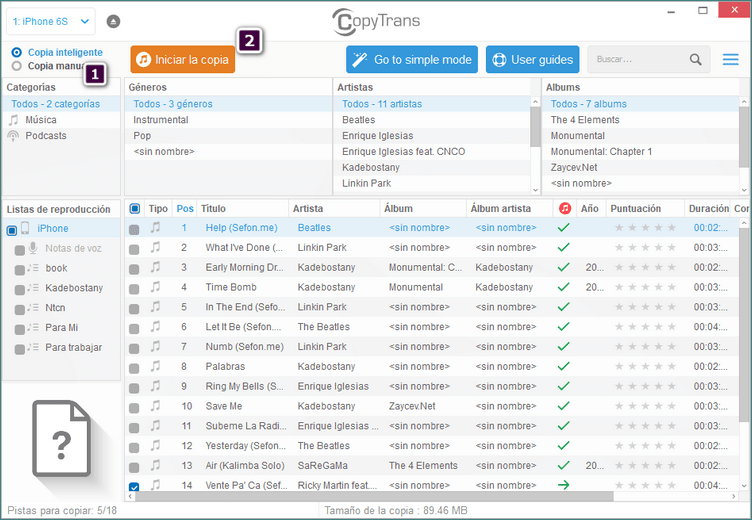
Como pasar fotos de un iPhone a otro
iTunes nunca pudo administrar las fotos del iPhone. En caso de que necesite transferir sus imágenes y fotos al iPhone, debe resolver un rompecabezas complicado. CopyTrans Photo ayuda a administrar tus fotos y mantener tu iPhone ordenado. El programa es fácil de usar al realizar copias de seguridad y transferir fotos y vídeos.
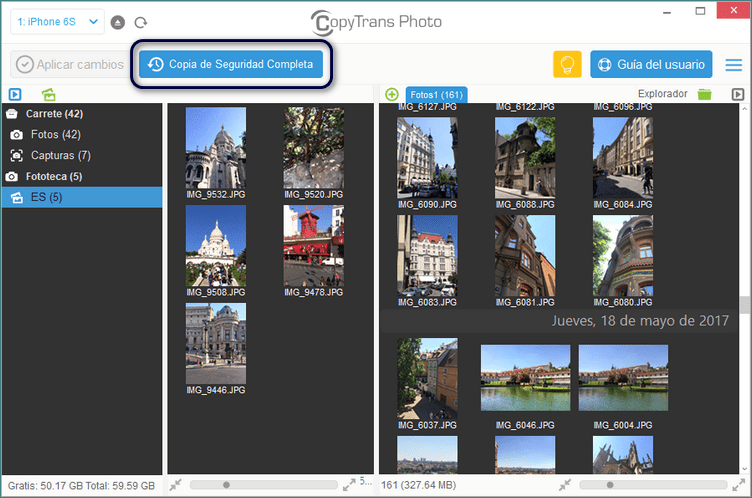
Nota: Debido a las restricciones de Apple, no puedes copiar las fotos en las carpetas o carpetas de grabaciones creadas en el iPhone.
Todas las fotos y vídeos se respaldan en resolución completa en el nuevo iPhone.
Ten en cuenta, que, si tu biblioteca de fotos de iCloud está activada en el iPhone, también afectará la funcionalidad de CopyTrans Photo.
Transferir documentos entre iPhone y PC
CopyTrans Filey te ayudará pasar los archivos de tu PC a tu iPhone y viceversa.
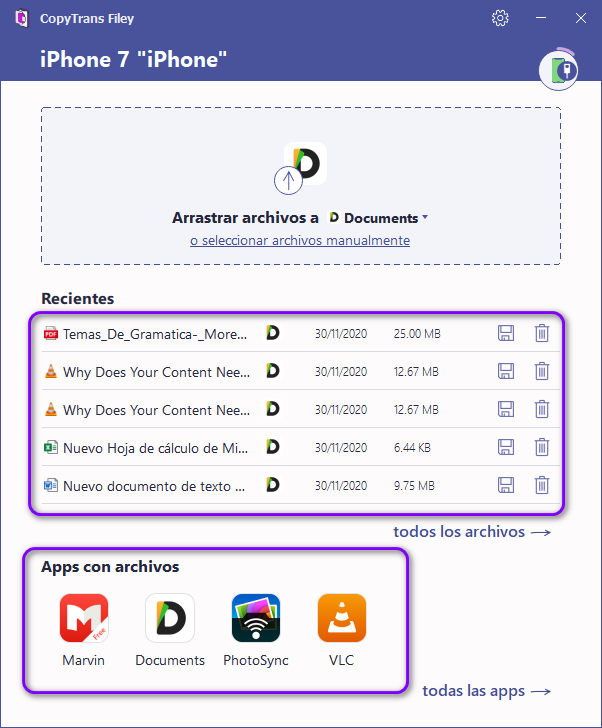
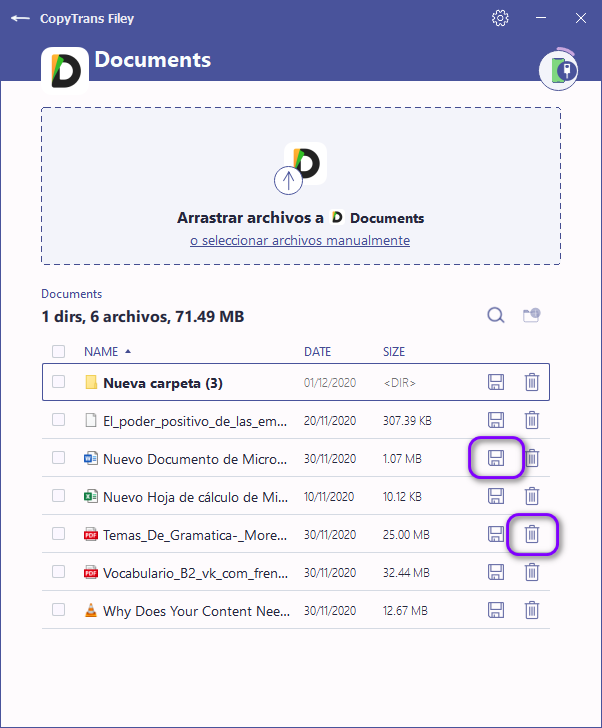
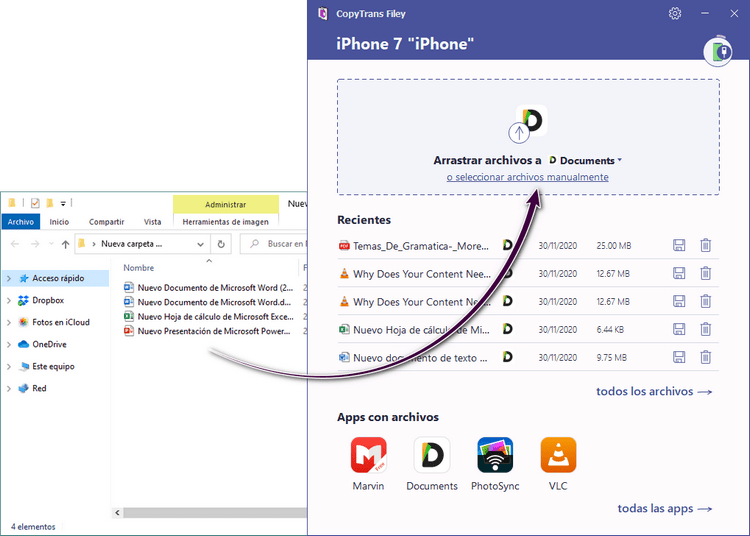
CopyTrans 7 Pack
OFERTA ESPECIAL
CopyTrans 7 Pack es un paquete de aplicaciones sencillas para una mejor experiencia iPhone + Windows. Transfiere fotos entre el iPhone y el PC, exporta e importa contactos, gestiona las fotos de iCloud, realiza copias de seguridad y restaura el iPhone, ¡y mucho más!
✔ Activar en 5 PC;
✔ Gestiona 5 dispositivos;
✔ Gestión completa del iPhone;
✔ 2 años de actualizaciones gratuitas;
✔ Sin suscripción;
✔ 53$ de descuento.
CopyTrans 7Pack con 20% de descuento
* La oferta incluye un descuento adicional de 4$ y sólo es válida al comprar CopyTrans 7 Pack para uso privado
Nota:
Aquí puedes leer más artículos interesantes: