
“A falta de un escáner de verdad, muchas veces solo uso mi iPhone para fotografiar documentos, pero después encuentro difícil gestionar las fotografías y ordenarlas para verlas mejor, ¿Pueden mostrarme una mejor forma de escanear con iPhone?”
Saludos
Antonieta
En el mundo de hoy, no sabemos vivir sin nuestros móviles, porque allí se guarda toda la información importante: contactos, fotos, contraseñas, notas, bancos, hasta que se puede pagar con un teléfono. Además, las apps de un celular ofrecen muchas funciones útiles. Una de esas funciones es escanear documentos. En este artículo te mostramos como escanear con iPhone sin app de terceros y luego guardar este documento en tu PC.
Gracias a iOS 13, ahora es posible escanear un documento de forma muy sencilla y rápida tanto en el iPhone como en el iPad.
En este artículo responderemos a algunas de las siguientes preguntas:
❌¿Cómo hacer escáner con el iPhone?
❌¿Cómo Escanear en iPhone sin aplicaciones?
❌¿Cómo se hace para Escanear con el celular?
Elige una opción:
- Como escanear con iPhone: con Adobe Acrobat y Adobe Scan
- Como escanear un documento: con Notas de Apple
Como escanear con iPhone
Con iOS 15.7 escanear documentos con el celular es muy fácil gracias a la aplicación Adobe Acobat y Adobe Scan del iPhone. Puedes escanear recibos o firmar documentos y escanearlos inmediatamente sin tener que llevar una copia en papel a casa.
Adoba Acrobat Reader ahora está integrado con una nueva aplicación que es Adobe Scan, con la cual puedes organizar más fácilmente tus documentos escaneados y usarlos cuando sea necesario.
Para escanear documentos, convertir las imágenes escaneadas con el iPhone en PDF y guárdalas en el PC, solo hay que seguir los siguientes pasos:
-
Descarga la aplicación Acrobat Reader de la App Store.
-
Abre la app Acrobat Reader en tu iPhone.
-
Selecciona la pestaña “Archivos” y luego la sección “En este iPhone”, después haz clic sobre el icono “+” para un nuevo documento..
-
En el siguiente menú simplemente selecciona “Escanear”.
-
La aplicación Adobe Scan se abrirá, y ahora puedes seleccionar una foto o una imagen guardada en tu iPhone.
-
Si escogiste sacar una nueva foto, alinea tu iPhone o iPad adecuadamente y haz una foto del documento necesario.
Puedes estirar o reducir la imagen para que se ajuste a la imagen escaneada dibujando bordes blancos en la imagen. Así que las esquinas pueden seguir siendo recortadas. También puedes escoger el formato de documento para escanear, pudiendo ser Pizarra, Libro, Documento, Carnet de ID o Tarjeta de visita. -
Si el documento contiene varias páginas, toma la página siguiente de la misma manera y pulsa “Continuar”. Después de escanear todas las páginas, haz clic en “Guardar PDF”. El archivo se guarda ahora como PDF en Acrobat Reader.
-
A continuación, descarga CopyTrans Filey e instálalo.
-
Abre CopyTrans Filey y conecta tu iPhone al PC. Selecciona la aplicación Acrobat. Si la aplicación no aparece en la línea inferior, haz clic en “Todas las apps”.
-
Ahora verás todos los documentos en la ventana abierta. Selecciona el archivo que deseas pasar al PC y haz clic en “Guardar”:
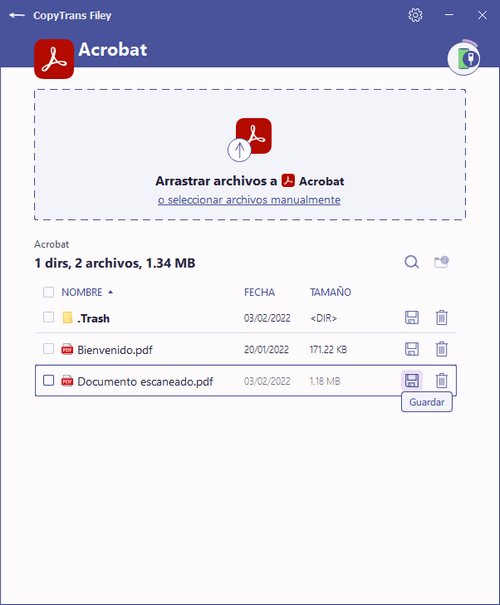
Si deseas guardar varios archivos a la vez, selecciona estos documentos colocando una marca junto a ellos y haz clic en “Guardar” en la línea inferior.
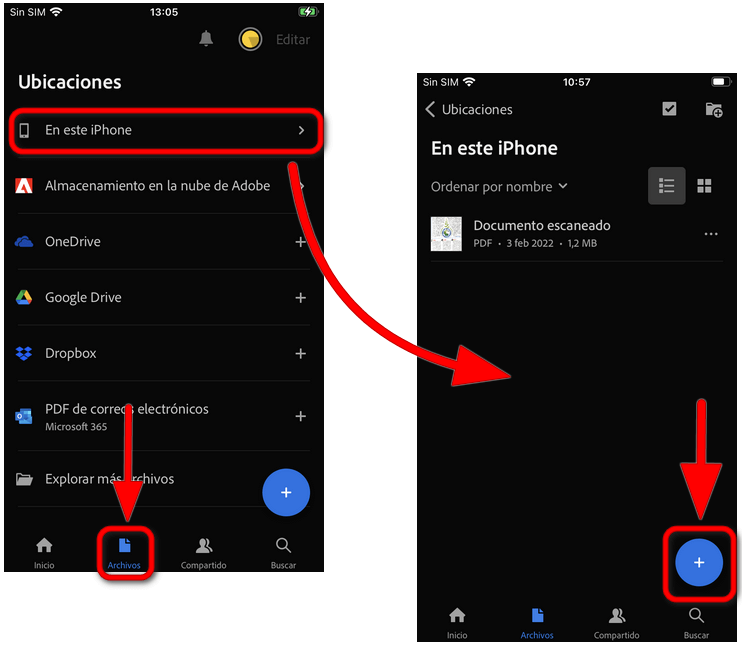
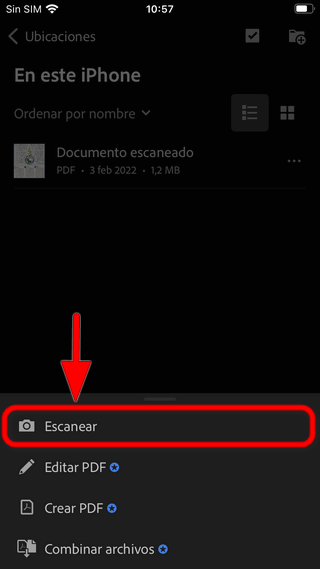
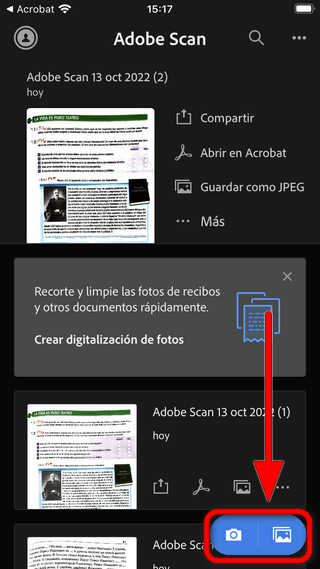
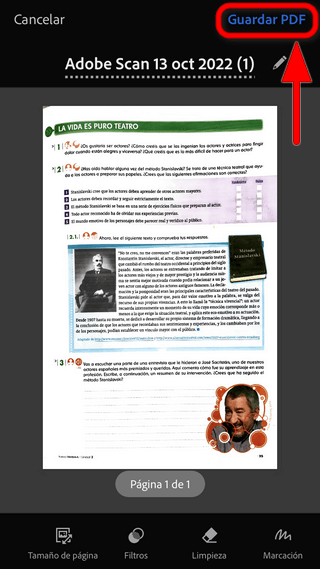
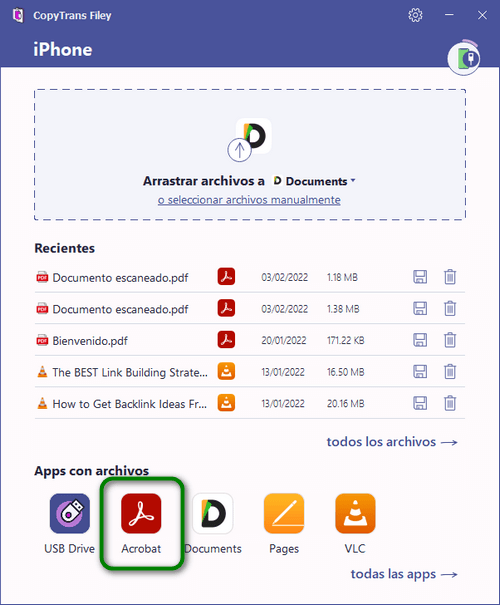
Ya está! Tus fotos ya se han convertido en PDF y este archivo PDF se ha guardado en tu PC. Este archivo puede leerse posteriormente con Adobe Reader. Ahora también puedes enviar este archivo por correo electrónico.
Escanear documentos con iPhone
Si todavía utilizas una versión más antigua de iOS o simplemente quieres mantener tu documento escaneado guardado en Notas, entonces todavía hay una manera de escanear tu documento con tu iPhone y guardar la imagen como PDF.
Sólo hay que seguir estos pasos:
-
Abre la app Notas de Apple en tu iPhone.
-
Selecciona una nueva nota, luego toca el signo de la cámara y selecciona “Escanear documentos”.
-
Mantén la cámara del iPhone fija sobre un papel. La aplicación de la cámara hace la foto. Las fotos se toman automáticamente o puedes pulsar tú mismo el botón de la foto.
-
Puedes escanear más hojas o guardar el escaneo inmediatamente. Si has terminado, pulsa sobre “Conservar”, si no, pulsa sobre “Repetir” y el documento se escaneará de nuevo.
-
Al pulsar en “Guardar”, se completa el escaneo.
-
Si envías esta nota ahora, tu JPG se convertirá en PDF y se enviará como archivo PDF.
✍️ Consejo: Si quieres compartir esta nota / páginas escaneadas más tarde, toca el icono “Compartir” y envía el documento por correo electrónico o guárdalo en otra aplicación, por ejemplo, Adobe Acrobat.
-
Y ahora puedes usar CopyTrans Filey para pasar tu documento escaneado de iPhone a PC. Descarga el programa y sigue esos pasos para guardar archivos PDF en tu ordenador.
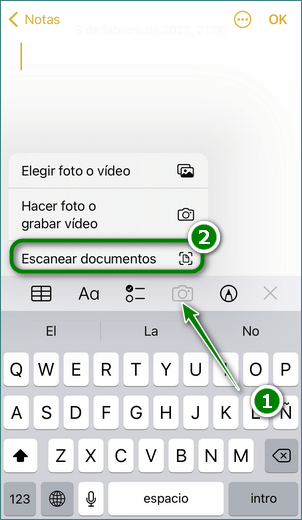
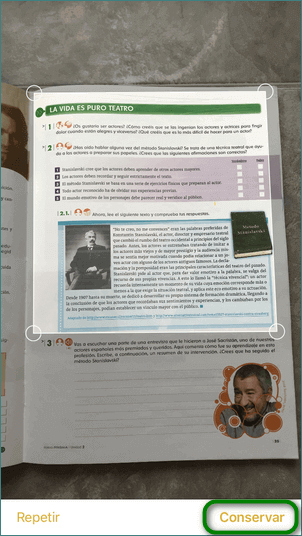
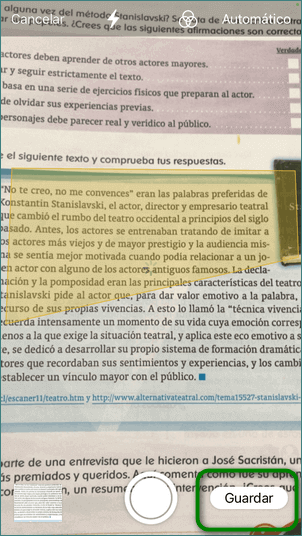
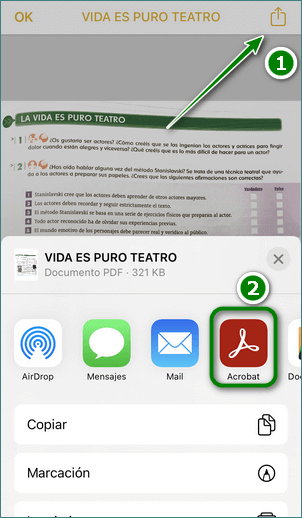
- Para comenzar, descarga e instala CopyTrans Contacts.
- Una vez instalado CopyTrans Contacts, abrelo.
- Conecta tu iPhone y espera hasta que la carga de datos finalice, no desconectes el iPhone o cierres la aplicación mientras veas este símbolo de carga:
- Ahora puedes hacer clic en símbolo de notas para acceder a la interfaz de Gestión de notas.
- Puedes seleccionar todas las notas en las que guardaste tus documentos escaneados anteriormente, y luego hacer clic en el botón “Exportar selección”.
- Haz clic en “A un archivo”, y luego selecciona la ubicación donde se guardarán tus notas. Luego haz clic en “Aceptar”.
Escanear documentos iPhone
Con CopyTrans Contacts
De forma alternativa, después de Escanear documentos iPhone, puedes utilizar CopyTrans Contacts para transferir tus notas a PC y verlas en formato PDF. Para esto continua con los siguientes pasos:
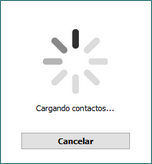
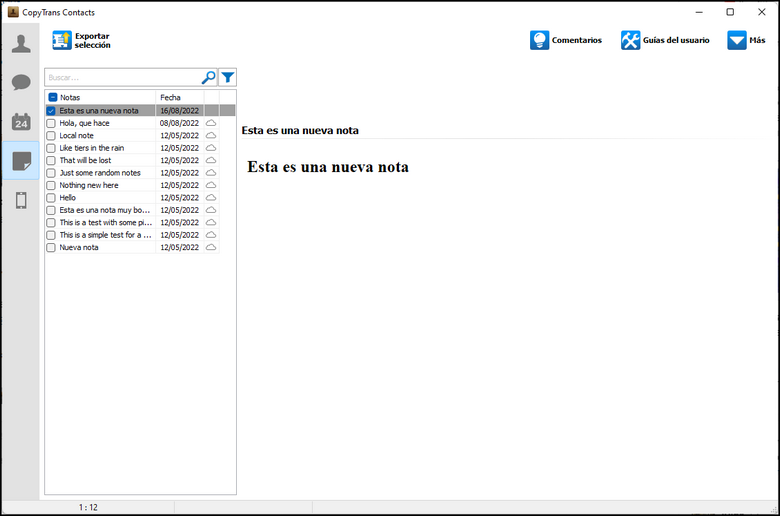
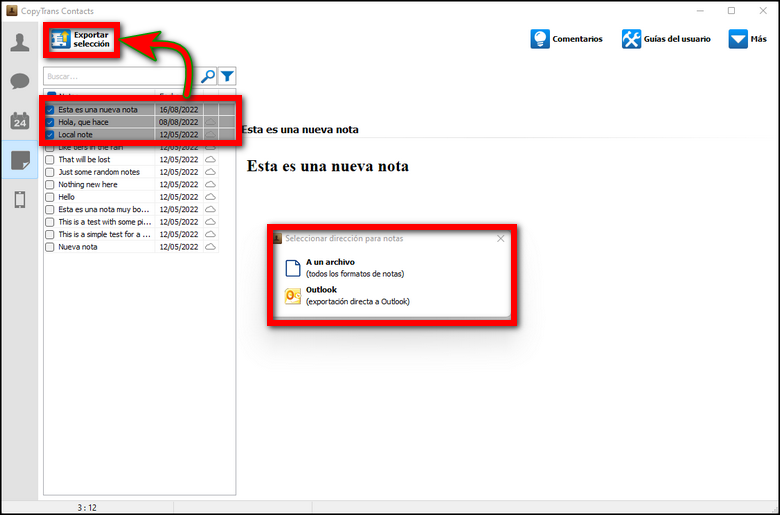
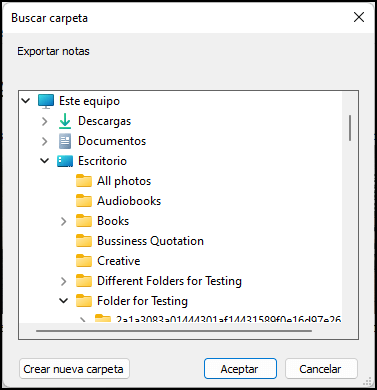
¡Ya está!
Escaneaste tus notas y las guardaste como PDF.
Conclusión:
Ahora sabes que escanear documentos iPhone es fácil con las apps Adobe Acrobat y Adobe Scan. Solo unos pocos clics y ya, tienes cualquier documento en PDF en tu iPhone. Y luego, con los programas de CopyTrans, puedes pasar esos documentos a tu PC.
Si lees a menudo revistas, por ejemplo, puedes escanear inmediatamente tus recetas favoritas con tu iPhone y guardarlas en la carpeta de recetas de tu ordenador. Por favor, prueba cosas diferentes. Puedes utilizar CopyTrans Filey de forma gratuita, lo que es, por supuesto, una ventaja en este caso. Si quieres más control sobre tus notas, puedes usar CopyTrans Contacts y mantener tus documentos escaneados en orden.
CopyTrans 7 Pack
Si quieres gestionar tu dispositivo iOS, CopyTrans te ofrece muchas opciones:
- Exportar e importar contactos con CopyTrans Contacts
- Transferir fotos entre iPhone y PC con CopyTrans Photos
- Encontrar copias de seguridad de tu iPhone o iCloud con CopyTrans Backup Extractor
- Administrar tus fotos de iCloud: descargar, borrar y recuperar fotos con CopyTrans Cloudly
- Hacer copia de seguridad y restaurar iPhone con CopyTrans Shelbee
- Guardar música de tu iPhone en PC o iTunes con CopyTrans
- Manejar tu biblioteca de iTunes con CopyTrans Swift
Nota:
Aquí puedes leer más artículos interesantes: