“Muchas veces necesito guardar documentos, y no tengo una memoria USB al alcance, por lo que me gustaria usar mi iPhone, ya que ahí tengo mucho espacio disponible, pero no puedo encontrar una forma sencilla y rápida de pasar archivos a iPhone o iPad. ¿Hay algo que se pueda hacer al respecto?”
-Marisol
Hoy en día nuestros dispositivos iOS no son solo para llamar o para escribir un mensaje, los usamos en muchas ocasiones. Se puede decir que no podemos imaginar nuestra vida sin iPhone o iPad. ¿Quieres hacer fotos, grabar vídeos, jugar, o estudiar? Tienes tu iPhone o iPad para eso, y ahora con CopyTrans Filey, administrar tus archivos nunca fue más sencillo.
🌞 Ventajas de CopyTrans Filey: 🌞
- Elimina documentos en el dispositivo iOS con unos pocos clics
- Transfiere archivos entre iPhone/iPad y PC
- Hace copia de seguridad de los archivos
- Es compatible con: .xlsx; .docs; .pptx; .pdf; .epub; .avi; .mov; .mp4; .mp3
Descarga CopyTrans Filey Aqui
¡Y usa tu iPhone o iPad como memoria USB!
En este artículo daremos respuesta a las siguientes preguntas:
-
❌ ¿Cómo pasar archivos de una PC a un iPhone sin iTunes?
❌ ¿Cómo pasar un archivo PDF de mi PC a mi iPhone?
Así que dependiendo del formato de archivo que quieres transferir, puedes leer las siguientes secciones:
Pasar archivos de PC a iPhone
Pasar archivos
¿Alguna vez has querido transferir un archivo, como un PowerPoint, a tu correo electrónico para abrirlo en tu iPad, pero era demasiado grande para leerlo?
Cuando quieres importar archivos a aplicaciones (VLC, Microsoft Office, Excel, Word, PowerPoint o GoodReader), hay una forma mas sencilla que enviarlas por correo. De hecho, CopyTrans Filey te permite agregar, eliminar o editar archivos (PDF, Word, Excel, etc.) de cualquier tamaño en tu dispositivo iOS.
Para esto simplemente sigue los siguientes pasos:
-
En el iPhone o iPad, instala cualquier aplicación de iOS que admita el uso compartido de archivos de Word, Excel y PowerPoint. Existen muchas aplicaciones como Documents por Readdle (gratuita) o GoodReader (de pago).
-
A continuación, descarga CopyTrans Filey e instálalo:
-
Inicia CopyTrans Filey y conecta tu dispositivo iOS al computador. Encontrarás las aplicaciones abajo. También verás todos los documentos que ya están en tu iPad o iPhone.
-
Selecciona la app. En este caso, seleccionamos la aplicación “Documents”.
-
Ahora puedes simplemente arrastrar-y-soltar el documento, varios documentos o la carpeta entera al programa.
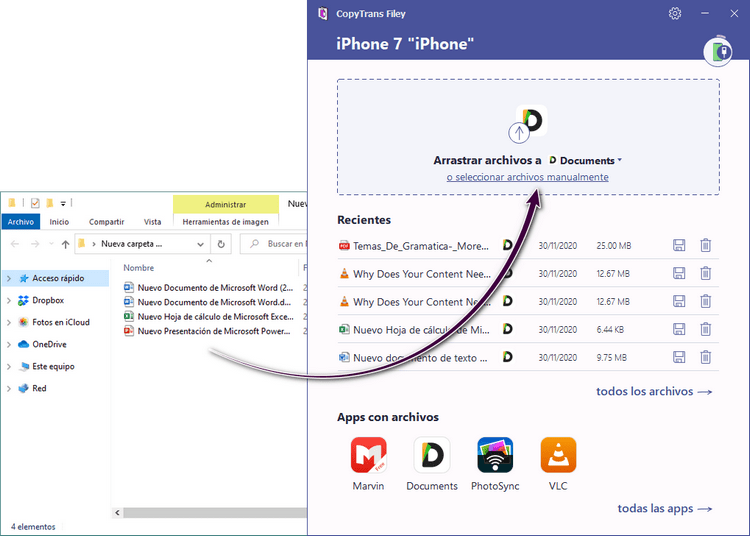
¡RECUERDA!
También puedes editar documentos de Word, Excel y PowerPoint guardados en tu iPad o iPhone. Simplemente haz doble clic en el documento respectivo dentro de CopyTrans Filey y ábrelo con el programa de Office correspondiente instalado en tu PC.
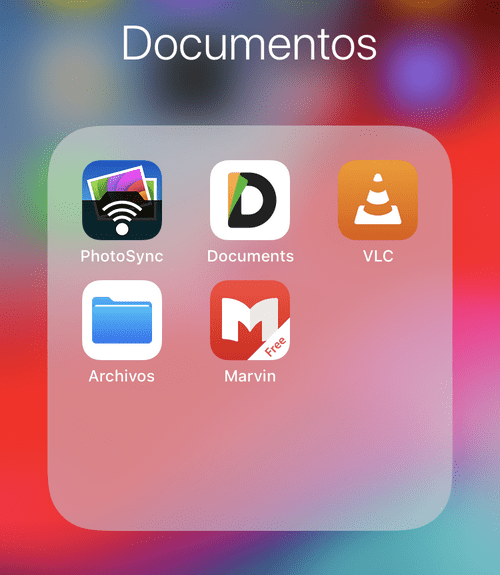
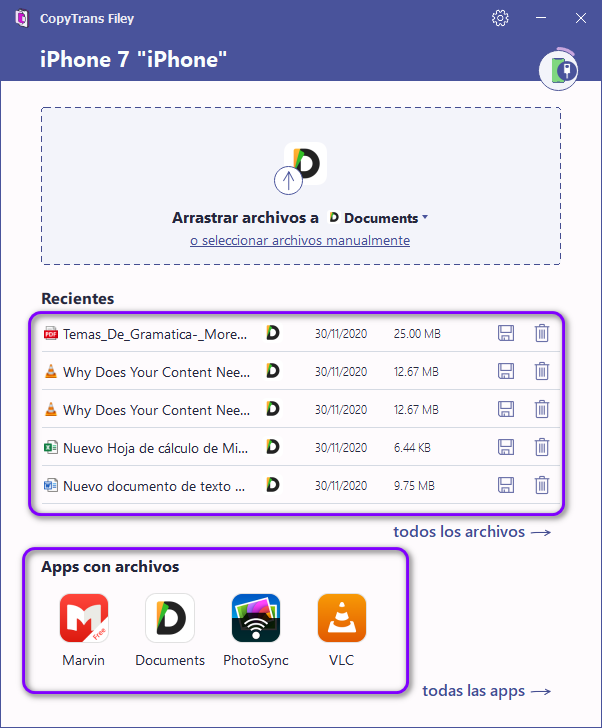
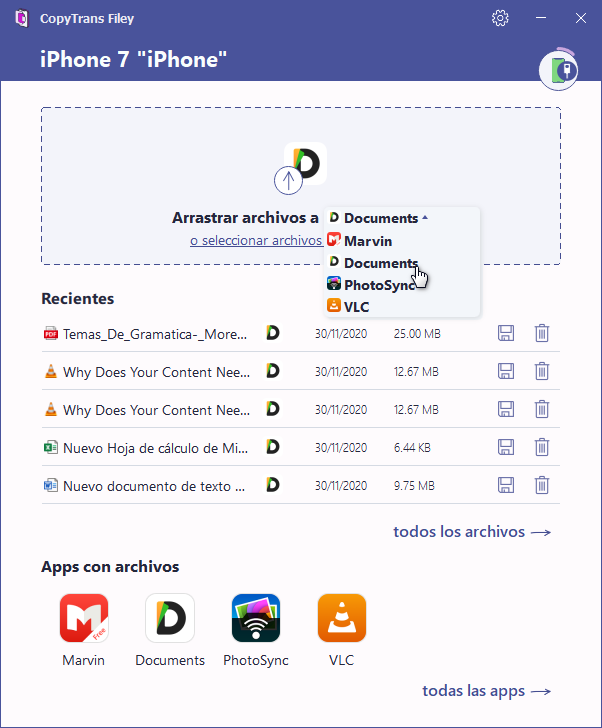
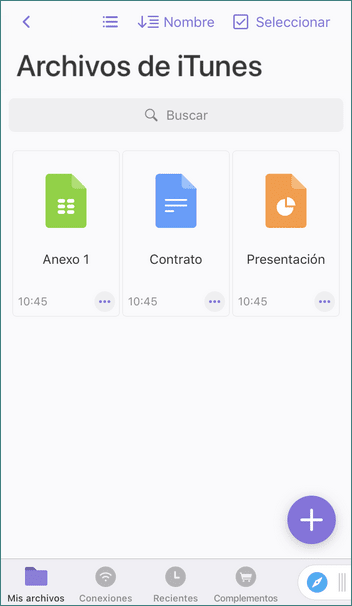
¡Listo!
Ahora es fácil agregar documentos a una aplicación en tu iPhone, iPad o iPod Touch, no importa lo grandes que sean.
Pasar PDF a iPad
Archivos iPhone
De vez en cuando necesitas guardar algún archivo pdf en iPad o iPhone, ya sea el billete de avión, la reserva de hotel o una revista que deseas leer. Guardar PDF en iPad o iPhone a menudo es muy importante porque el formato es fácil de leer y mostrar en diferentes dispositivos. Y luego surge la pregunta: ¿cómo se pueden guardar archivos PDF en el iPad?
Te lo explicamos en esta guía rápida.
Para que puedas transferir tus archivos pdf desde el PC al iPad (¡sin iTunes!), debes instalar Adobe Acrobat Reader desde la App Store. También puedes instalar otra aplicación de terceros que pueda usarse para administrar documentos, como por ejemplo: Documents por Readdle, PDF Pro 3, PDF Reader y etc.
-
A continuación, descarga CopyTrans Filey e instálalo:
Descarga CopyTrans Filey Aqui
¡Y usa tu iPhone como memoria USB! -
Inicia CopyTrans Filey y conecta tu dispositivo iOS al computador. Encontrarás las aplicaciones abajo. También verás todos los documentos que ya están en tu iPad o iPhone.
-
Ahora elige la app, en nuestro caso es “Documents”.
-
Luego toca “Seleccionar archivos manualmente” y ahora puedes seleccionar tus archivos pdf en el PC. Confirma con “Abrir”.
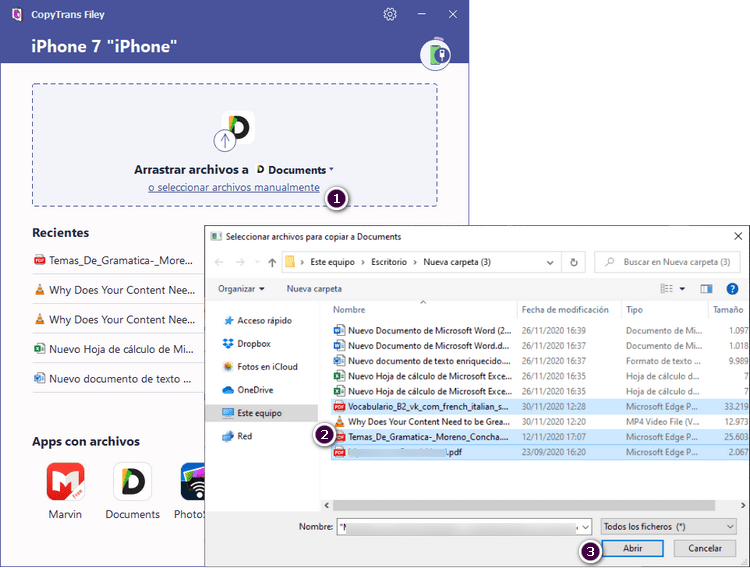
O puedes hacerlo mucho más fácil y rápido. Solo tienes que arrastrar-y-soltar el documento (o los documentos).
-
Luego, los archivos PDF se organizan bastante bien en el dispositivo iOS:
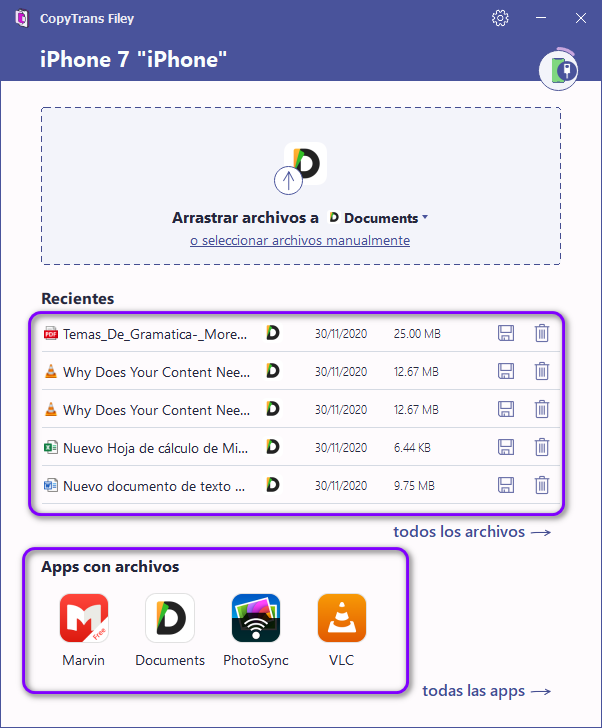
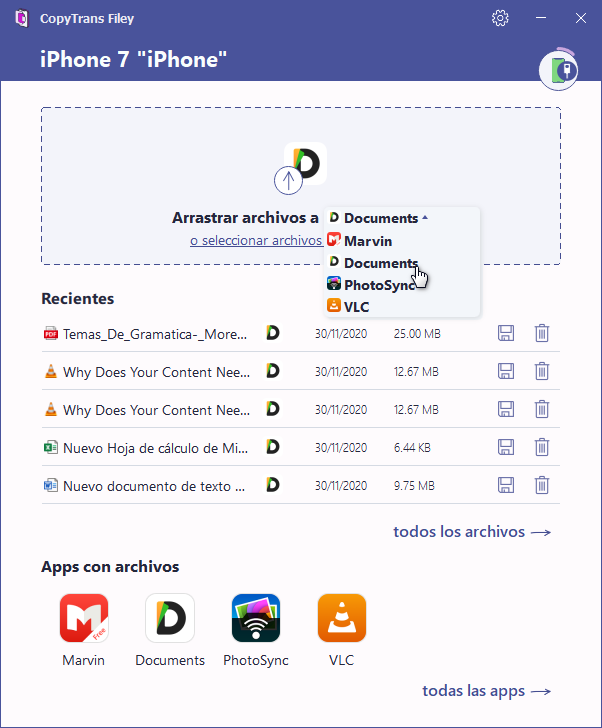
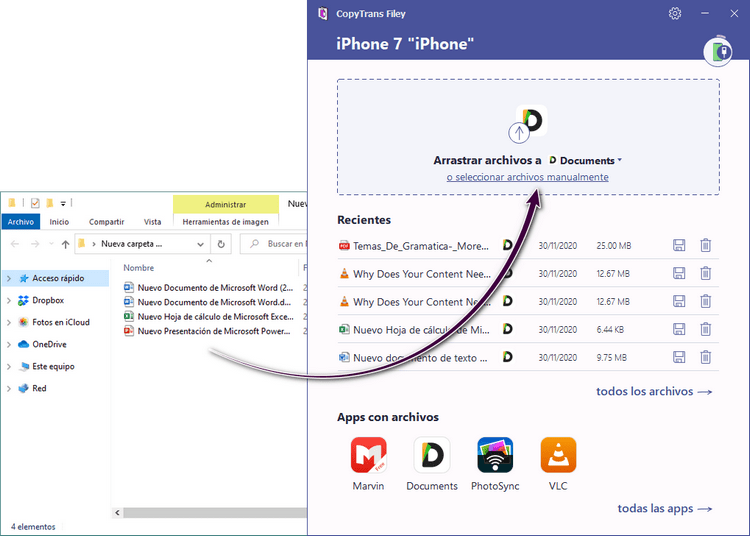
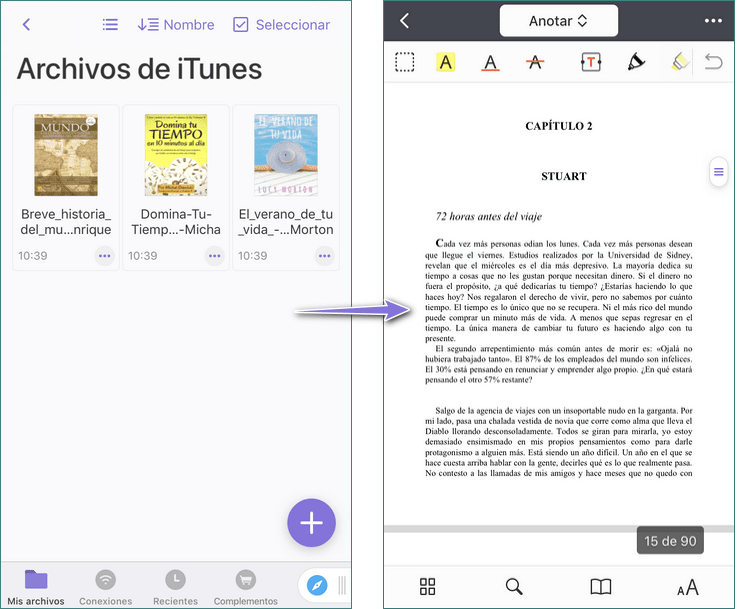
¡Listo!
Ya has guardado tus archivos PDF en el iPad o iPhone.
¡RECUERDA!
Con CopyTrans Filey también puedes eliminar tus archivos PDF o guardarlos nuevamente en el PC, si es necesario:
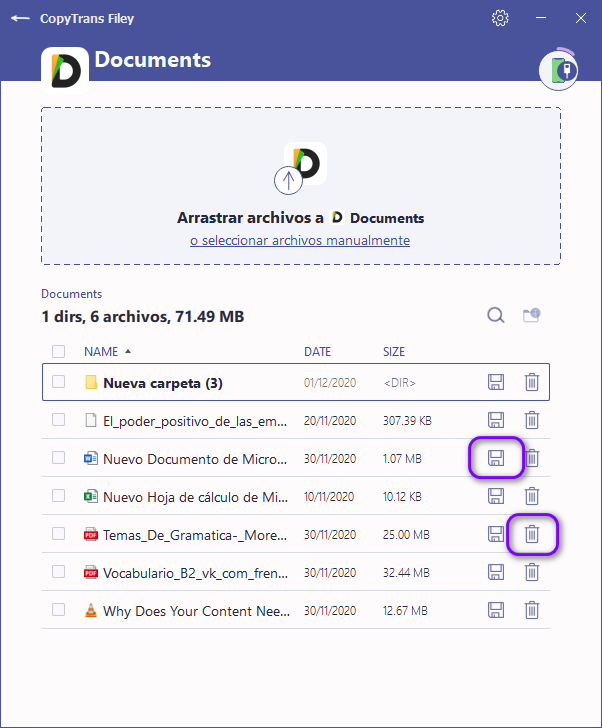
Para hacer esto, simplemente haz clic en el símbolo de disquete para guardar, y en el símbolo del basurero para eliminar los archivos.
Pasar libros de PC a iPad
Con CopyTrans Filey tienes la posibilidad de transferir libros ePub (así como otros libros electrónicos) al iPad, iPhone y iPod Touch. El programa es compatible con todos los modelos de iPad, iPhone y iPod Touch, así como con todas las versiones de iOS.
-
Antes de agregar libros a iPad (o iPhone), instala cualquier aplicación de iOS que admita archivos de libros electrónicos, en nuestro caso es ePUB. Hay muchas aplicaciones gratuitas y de pago en la App Store que te permiten acceder y leer libros electrónicos, por ejemplo, Marvin (gratis) o Documents por Readdle (gratis).
-
Una vez que tengas una aplicación de lectura instalada en el iPad/iPhone, descarga CopyTrans Filey a tu PC:
-
Ejecuta CopyTrans Filey y conecta tu iPad al PC. En la lista de aplicaciones de iPad/iPhone del programa, selecciona la aplicación de lector de libros electrónicos. En este caso, elegimos a Documents:
-
Ahora puedes con simple arrastrar-y-soltar añadir ebooks a la aplicación:
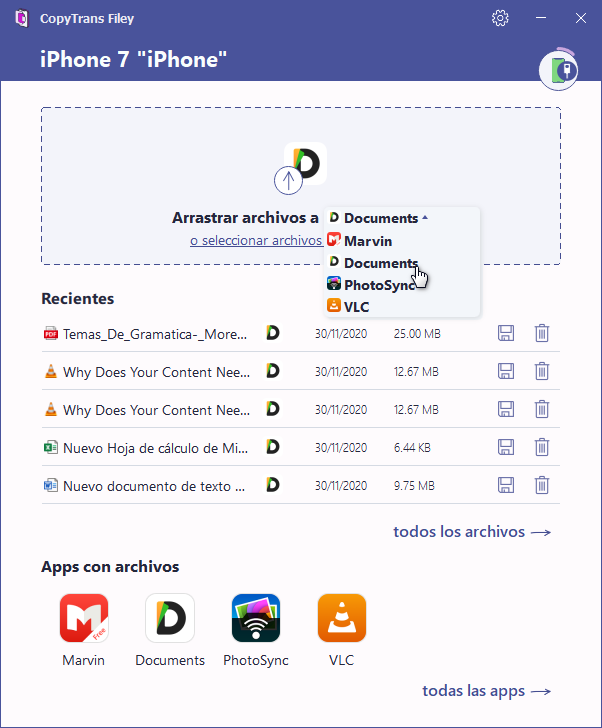
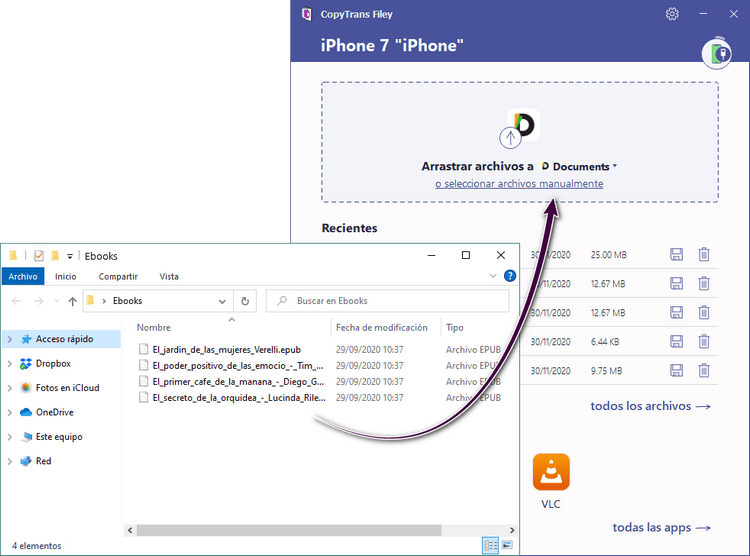
¡Ya está!
Ahora puedes leer los libros en tu iPad o iPhone.
NOTA: Es muy importante recordar, que CopyTrans Filey también puede ayudarte a pasar archivos de tu iPhone al PC. Puedes guardar un documento o varios documentos en pdf, epub, doc, xls o ppt.
Descarga CopyTrans Filey Aqui
¡Y usa tu iPhone o iPad como memoria USB!
Ya sabes como pasar archivos a iPhone para una gran variedad de archivos, y ahora tu iPhone se ha convertido en una auténtica memoria Flash que puedes administrar con CopyTrans Filey. Si quieres enterarte de todas las posibilidades de nuestro programa, puedes leer nuestra guía para dar los primeros pasos con CopyTrans Filey.
Más artículos interesantes: