CopyTrans Filey es nuestro nuevo programa que te ayudará a gestionar todos los archivos en las aplicaciones de terceros en tu dispositivo iOS.
CopyTrans Filey
☘️ transfiere archivos entre iPhone/iPad y PC
☘️ usa WiFi, no más cable
☘️ elimina documentos en el dispositivo iOS con unos pocos clics
☘️ hace copia de seguridad de los archivos
☘️ muestra todos los archivos de tu iPhone, no hay que guardarlos en PC
☘️ muestra todas las aplicaciones que contienen archivos
☘️ permite usar iPhone como la memoria USB
☘️ es compatible con: .xlsx; .docs; .pptx; .pdf; .epub; .avi; .mov; .mp4; .mp3
❕ Importante: CopyTrans Filey solo funciona con aplicaciones de terceros que permiten compartir documentos. Desafortunadamente, no con las aplicaciones preinstaladas de Apple, ya que están protegidas.
CopyTrans Filey es un nuevo software que se encuentra actualmente en versión beta. Mejoramos constantemente el programa y agregamos nuevas funciones. ¡Nos encantaría saber tu opinión!
💭 Contáctanos por correo electrónico para compartir tus comentarios o déjanos un mensaje en nuestra página de Facebook
*Este software es gratuito para uso privado. Para utilizarlo con fines profesionales, escríbenos – copytranses@copytrans.net
Aquí está la guía completa de CopyTrans Filey:
- Instalar CopyTrans Filey
- Conectar iPhone/iPad
- Varios dispositivos a la vez
- Ventana principal del programa
- Todos los archivos
- Todas las apps
- Guardar o eliminar archivos
- Ver los archivos de iPhone/iPad en el PC
- Consejos
- Ajustes
- Aplicaciones recomendadas para usar con CopyTrans Filey
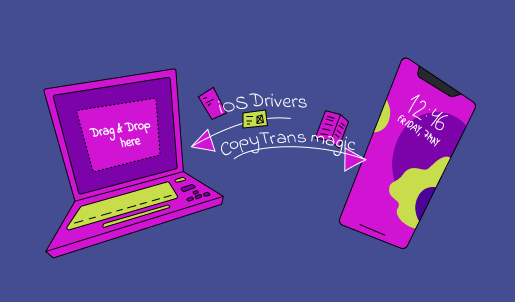
Instalar CopyTrans Filey
Descarga CopyTrans Filey:
Nuestra guía rápida te puede ayudar a instalar CopyTrans Filey.
Conecta el dispositivo iOS y conéctate a través de WiFi
Si no hay controladores de iTunes o iOS instalados en tu PC, el programa los solicitará.
Hay dos opciones:
-
Instalar iTunes: al hacer clic en este botón, se te dirigirá al archivo de instalación de iTunes de Apple
-
Instalar los drivers de iOS: este botón te llevará a un artículo que explica cómo instalar los controladores de iOS en tu PC sin iTunes
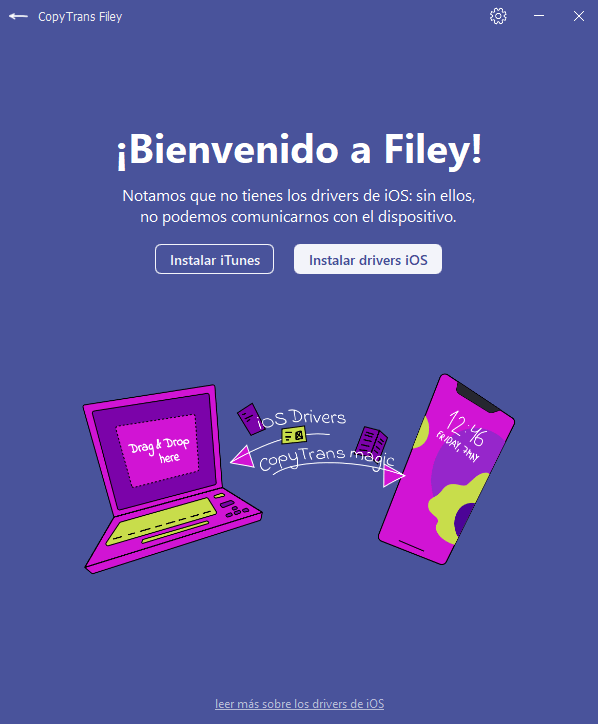
Reinicia el programa CopyTrans Filey después de que se complete la instalación.
Para usar CopyTrans Filey de forma inalámbrica, primero hay que conectar tu dispositivo al PC con un cable USB. Así el software recordará tu dispositivo y lo reconocerá automáticamente durante la próxima sesión.
Permitir la conexión a través de Wi-Fi:
-
Opción 1: marca la casilla junto a la opción “Usar Wi-Fi” al iniciar el software:
-
Opción 1: ve a Ajustes y elige “Permitir conexión Wi-Fi” a la derecha de los dispositivos que luego deseas conectar de forma inalámbrica:
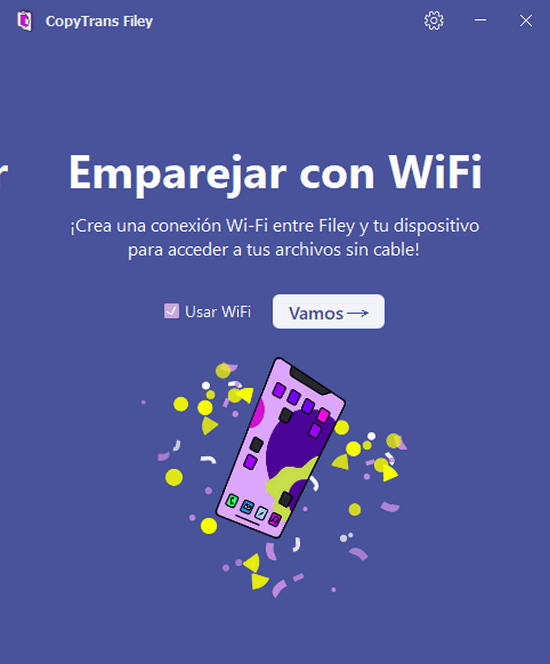
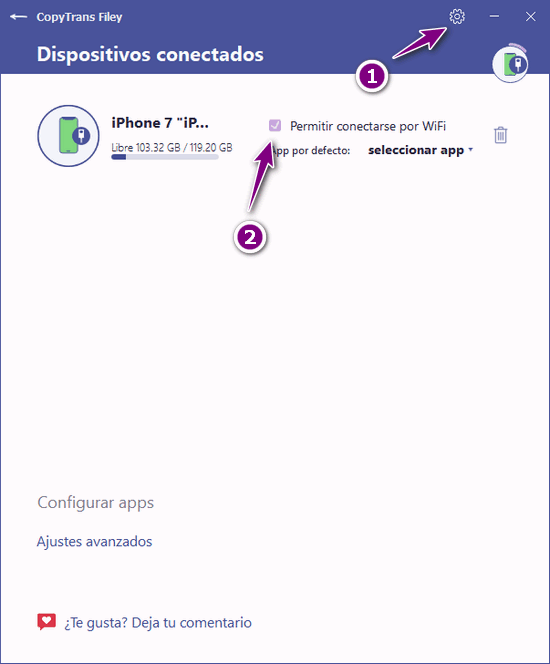
Nota: Tu dispositivo iOS y el PC en el que se inicia CopyTrans Filey deben estar conectados a la misma red WiFi.
Utiliza varios dispositivos iOS a la vez con CopyTrans Filey
¡Con CopyTrans Filey puedes administrar archivos desde diferentes dispositivos iOS al mismo tiempo!
Para cambiar entre dispositivo, haz clic en el icono del chico en la parte superior derecha de la pantalla y verás todos los dispositivos conectados. ¡Un pequeño clic en el dispositivo seleccionado y el programa cambia al otro dispositivo para gestionarlo!
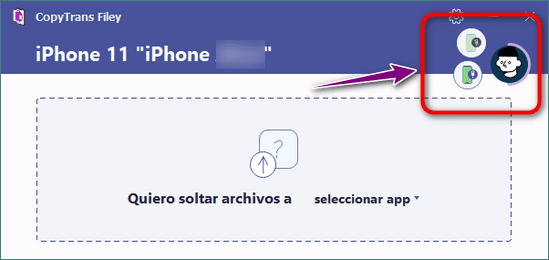
Nota: Desafortunadamente, no se puede transferir los archivos directamente entre los dispositivos iOS. La transferencia solo se realiza en una dirección, ya sea del PC al dispositivo iOS o del dispositivo iOS al PC.
Ventana principal del programa
La ventana principal del programa está dividida en tres zonas y también contiene algunas otras funciones útiles:
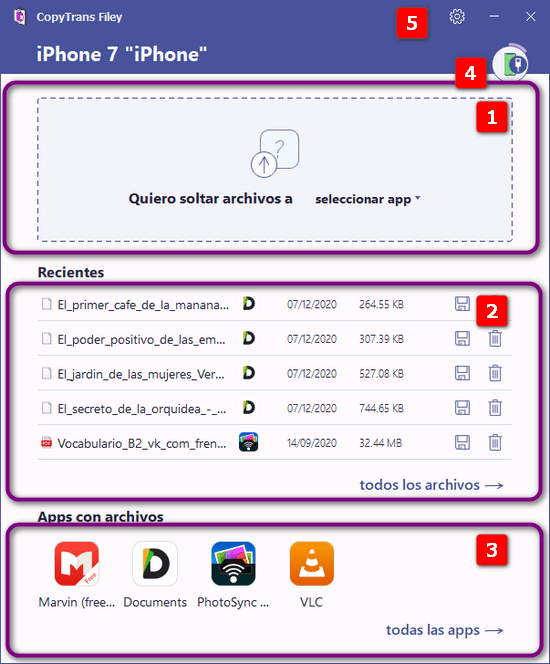
-
Área de arrastrar y soltar
Puedes arrastrar tus archivos desde el PC al área de arrastrar y soltar para que se guarden en el iPhone/iPad.
Aquí también puedes seleccionar la aplicación en la que se guardarán los archivos. Esta app será la app predeterminada para guardar los archivos en el iPhone. Si deseas cambiar esta aplicación, ve a nuestros consejos.
-
Lista de archivos
En esta lista puedes ver los archivos que se agregaron o usaron recientemente. Esta es un área de vista previa.
Si deseas ver la lista completa de archivos en tu dispositivo iOS, haz clic en “Todos los archivos”.
-
Lista de aplicaciones
Abajo puedes ver las aplicaciones que están instaladas en tu dispositivo iOS y contienen archivos.
Si deseas ver la lista completa de aplicaciones, haz clic en “Todas las apps”.
-
Icono de dispositivo
Cambiar de dispositivo: aquí puedes ver cómo cambiar entre tus dispositivos iOS.
-
Engranaje:
Este botón abre la ventana de ajustes.
Todos los archivos
CopyTrans Filey te permite ver todos los archivos contenidos en varias aplicaciones en un solo lugar.
Para hacer esto, haz clic en “Todos los archivos”:
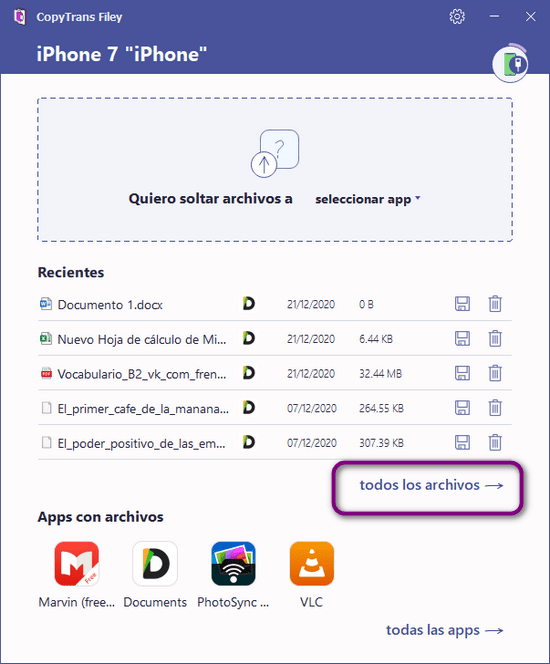
Acciones disponibles:
-
Ordenar los archivos por nombre, aplicación, fecha o tamaño. Para hacer esto, haz clic en el nombre de la columna correspondiente
-
Descargar o eliminar archivos individuales, haciendo clic en un disquete o en el icono de la papelera
-
Seleccionar todos los archivos que necesitas y descargarlos o eliminarlos con un clic
-
Encontrar los archivos necesarios de toda la lista, haciendo clic en la lupa
Todas las apps
Haz clic en la ventana principal del programa en “Todas las apps” para obtener la lista de aplicaciones con archivos:
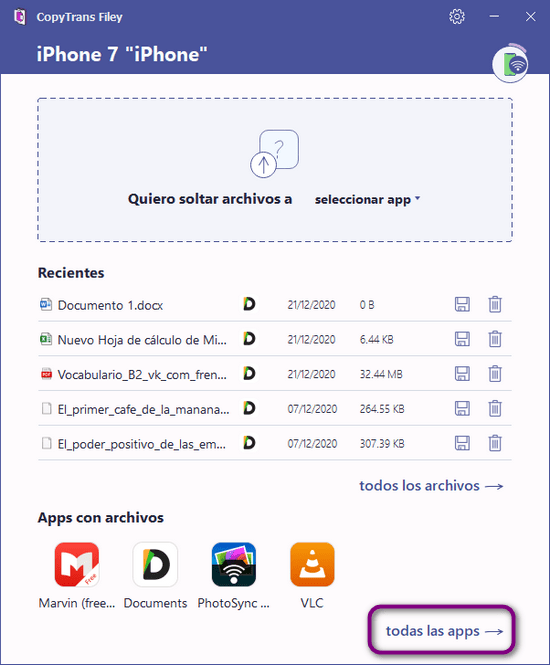
En la siguiente ventana, verás todas las aplicaciones de terceros que contienen documentos y archivos
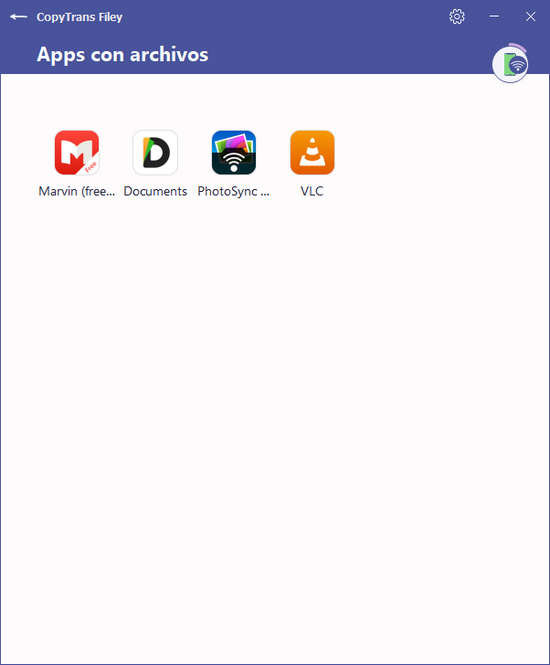
Haz clic en la app y luego se abre la ventana con los archivos de esta aplicación:
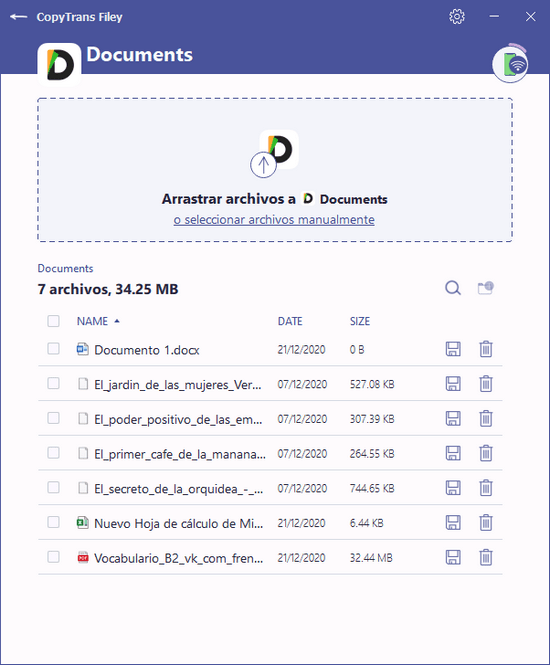
💾 iPhone como una memoria USB
En la zona de apps puedes ver la app especial: iOS USB Drive.
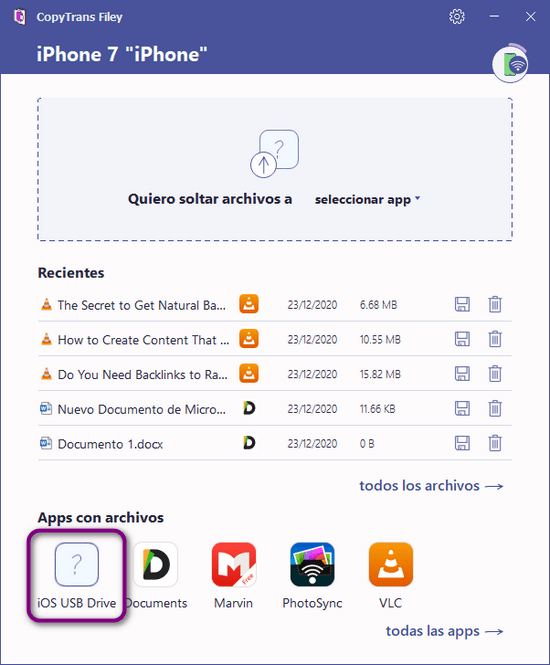
Para usar tu dispositivo iOS como memoria externa:
-
Abre la app “iOS USB Drive”
-
Arrastra y suelta los documentos allí o selecciona los archivos manualmente
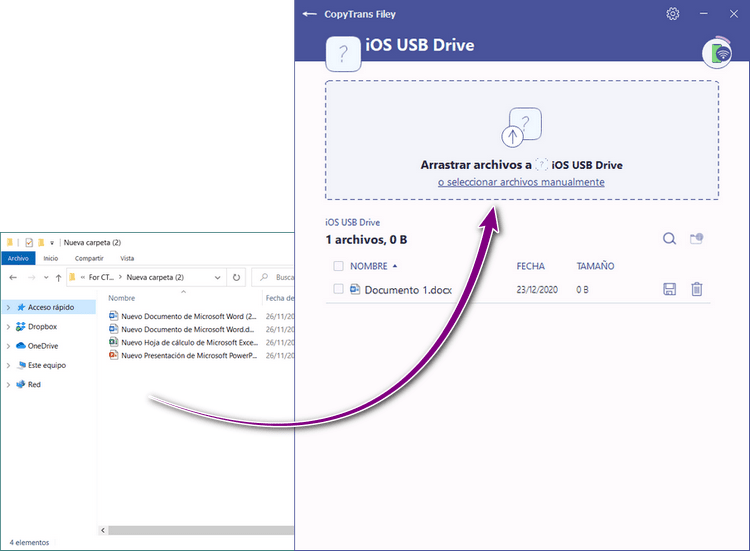
NOTA: no puedes ver los archivos en tu iPhone o iPad, solo aparecerán en CopyTrans Filey
-
Conecta tu iPhone a otro PC, abre CopyTrans Filey y guarda los archivos en este ordenador
Guardar y eliminar documentos
Para guardar archivos en tu PC
-
Haz clic en “Todos los archivos” o en la app
-
Elige archivo y haz clic en el icono del disquete
-
Para guardar varios archivos, marca las casillas junto a los archivos necesarios y haz clic en el botón “Guardar” abajo:
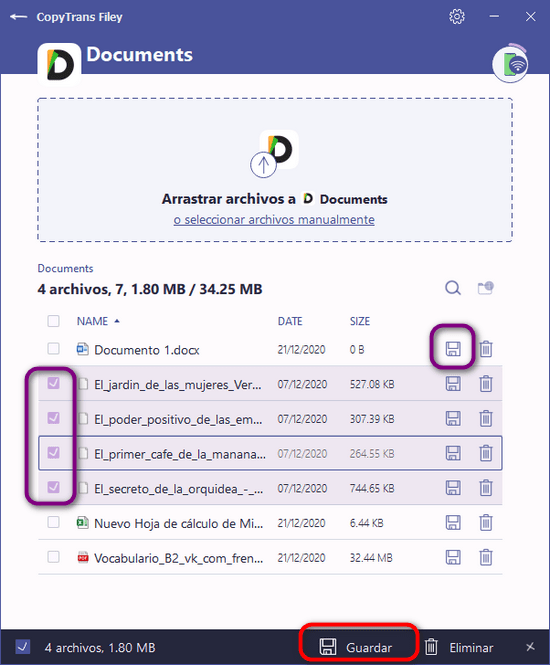
Para eliminar
-
Haz clic en “Todos los archivos” o en la app
-
Elige archivo y haz clic en el icono de la papelera
-
Para eliminar varios archivos, marca las casillas junto a los archivos necesarios y haz clic en el botón “Eliminar” abajo:
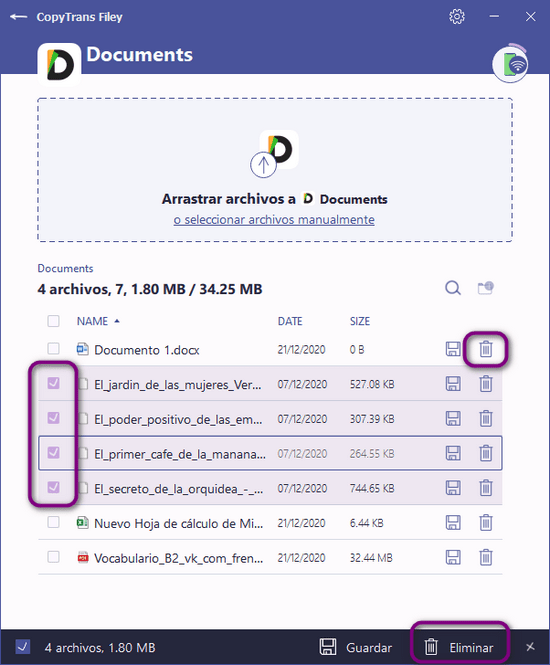
Nota: El programa también muestra el tamaño de los archivos que se eliminarán. Esto le permite administrar el espacio de almacenamiento en el dispositivo.
Para pasar archivos a iPhone/iPad
Con CopyTrans Filey tienes la posibilidad de transferir documentos Word, Excel, PDF, así como vídeos y otros archivos al iPad/iPhone
-
Haz clic en “Todos los archivos” o en la app
-
Arrastra-y-suelta los archivos necesarios en la ventana:
-
Ahora se copian los archivos
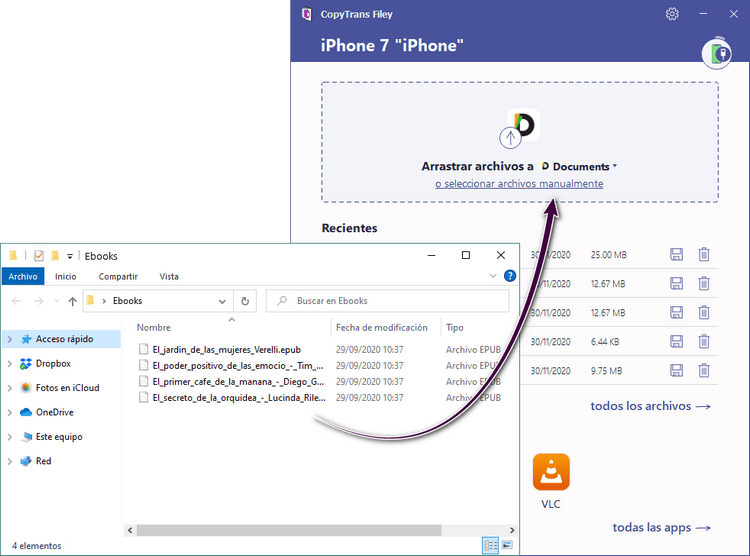
Ver los archivos de iPhone/iPad en el PC
CopyTrans Filey permite que los documentos y archivos del dispositivo iOS se muestren en el PC.
Para hacer esto, simplemente haz doble clic en cualquier archivo en el programa y este archivo se abrirá inmediatamente y se mostrará en tu PC.
Más consejos:
#1 Para cambiar la aplicación de almacenamiento de archivos predeterminada, ve a Ajustes, elige el dispositivo para el que deseas cambiar la aplicación. En el menu desplegable elige la app:
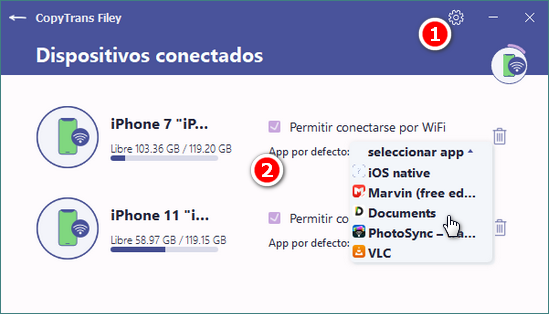
#2 El círculo alrededor del símbolo de iPhone muestra cuánto espacio queda en el dispositivo iOS.
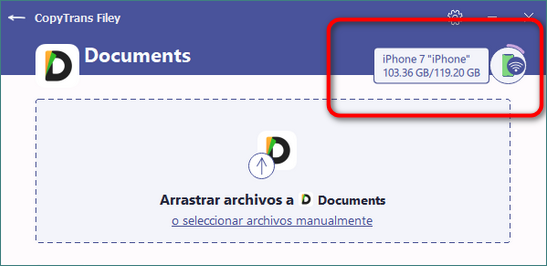
#3 Se puede encontrar el archivo necesario, haciendo clic en la lupa.
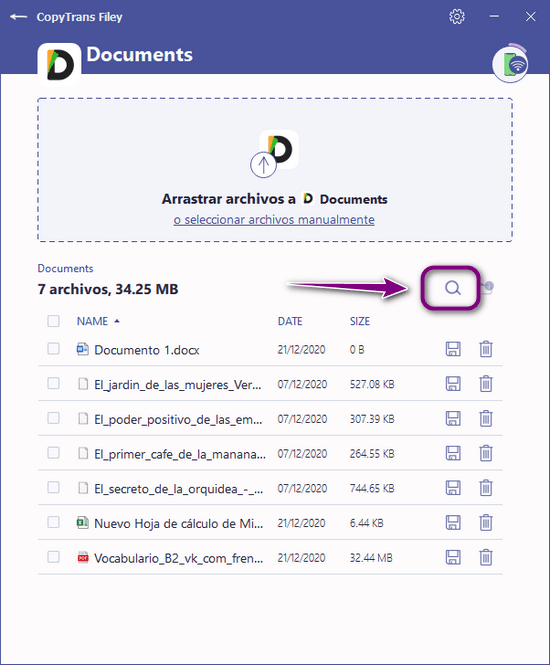
Ajustes
La ventana de Ajustes contiene información sobre todos los dispositivos que alguna vez hayas conectado a CopyTrans Filey.
Posibles acciones:
-
Establece o elimina una marca de verificación junto a “Permitir conexión a través de WiFi” para encender y apagar la conexión WiFi con el dispositivo correspondiente.
-
Haz clic en el icono de la papelera junto al dispositivo para eliminarlo de CopyTrans Filey.
-
Utiliza la lista desplegable para configurar una aplicación predeterminada que se mostrará en la pantalla principal para un acceso rápido.
-
Se muestra una indicación del espacio de memoria libre debajo de cada uno de los dispositivos enumerados.
-
Deja comentarios sobre cómo se puede mejorar CopyTrans Filey en una página dedicada.
-
Déjanos tus comentarios sobre cómo mejorar CopyTrans Filey en la página “Hey,Listen!”.
Aplicaciones recomendadas para usar con CopyTrans Filey
A continuación, se muestra una lista de aplicaciones de iOS que han demostrado ser útiles cuando se combinan con CopyTrans Filey.
👉 CopyTrans Filey solo mostrará aplicaciones que contengan archivos. Cualquier archivo nuevo agregado a tu dispositivo iOS se mostrará instantáneamente en CopyTrans Filey para que puedas obtener una vista previa en tu PC.
-
Administrador de archivos, reproductor multimedia. Agrega los archivos con CopyTrans Filey para leer libros electrónicos, ver vídeos, leer y comentar documentos PDF, escuchar música y mucho más. Una solución simple para guardar y leer casi cualquier archivo que deseas. Una de las pocas aplicaciones que brinda acceso a la aplicación Archivos de Apple.
-
El lector de PDF oficial de Adobe. Una aplicación práctica para leer documentos PDF.
-
Para los que les gusta leer en iPad o iPhone. Agrega tus libros favoritos en formato .pdf o .epub.
-
Lector de libros electrónicos. Lector de libros sin publicidad. Formatos: EPUB, MOBI, DOC, DOCX, TXT, FB2, PRC, RTF, ODT, HTML, AZW, AZW3.
-
Una versión móvil de un reproductor de vídeo legendario. Una solución conveniente para guardar y reproducir vídeos en tu dispositivo iOS. CopyTrans Filey te permite agregar archivos .avi y .mov.
-
Aplicación de hoja de cálculo. Crea, ve, edita y comparte archivos de forma rápida y sencilla. Utiliza esta aplicación para trabajar con hojas de cálculo de Excel de todos los formatos: XLS, XLSX, CSV directamente en tu iPad.
-
Aplicación de procesamiento de textos. La aplicación Word hace que sea rápido y fácil crear, editar, ver y compartir los archivos. La aplicación es compatible con la mayoría de las extensiones de archivos DOC: DOCX, DOT, ODT, PDF, RTF, TXT, XML.
-
Una aplicación para leer, crear y editar presentaciones PPT y PPTX en tu dispositivo iOS.
-
Para usar esta aplicación, debe tener una cuenta en Amazon. Pero vale la pena: Kindle te da acceso a una selección de libros gratuitos. CopyTrans Filey te permite agregar archivos en formato PDF.
Nota:
Aquí puedes leer más artículos interesantes: