Copia Manual es una función de CopyTrans que exporta tu música desde el iPhone al PC (o iTunes), lo que te permite personalizar los parámetros de exportación. Si deseas una transferencia totalmente automatizada a iTunes, tal vez sea mejor elegir Copia Inteligente.
Con la Copia de Seguridad Manual, tú decides qué pistas transferir y dónde transferir tu música. Puedes optar por hacer una copia de seguridad de tu biblioteca de música en una carpeta en tu PC o transferir las pistas seleccionadas de iPhone a iTunes. Cualquiera que sea la forma que eliges, ve cómo hacerlo a continuación:
- Transferir música de iPhone a PC
- Transferir pistas seleccionadas de iPhone a iTunes
- Opciones de personalización para exportar a PC
- Opciones de personalización para exportar a iTunes
Transferir música de iPhone a PC
Si deseas transferir toda tu biblioteca de música a una carpeta en tu PC, esta es la mejor manera de hacerlo. A continuación, se explica cómo proceder:
-
Si aún no tienes CopyTrans, descarga e instala la aplicación:
-
Inicia CopyTrans y conecta tu dispositivo.
-
Cambia al “Modo Clásico” en la esquina inferior izquierda.
-
En el “Modo Clásico”, selecciona las pistas que deseas transferir. Si deseas transferir toda tu biblioteca, no seleccione ninguna pista.
-
Una vez que se han seleccionado las pistas, haz clic en el botón verde “Carpeta” en la parte superior.
-
A continuación, se te pedirá que eliges la carpeta a la que deseas transferir tu música. También puedes optar por personalizar otros detalles de exportación, como la estructura de carpetas o la forma en que se nombrarán los archivos. Para hacerlo, simplemente haz clic en “Customize”. En caso de duda, consulte nuestra descripción general de las opciones de personalización.
-
Haz clic en “Iniciar copia” y espera a que se complete el proceso.
-
¡Felicidades! La música de tu iPhone ahora reside de forma segura en tu PC, junto con todas tus listas de reproducción e información de pistas. Aquí está la lista completa de toda la información que CopyTrans puede respaldar.
Nota: Si tu iPhone no está detectado, aquí puedes ver las soluciones propuestas.
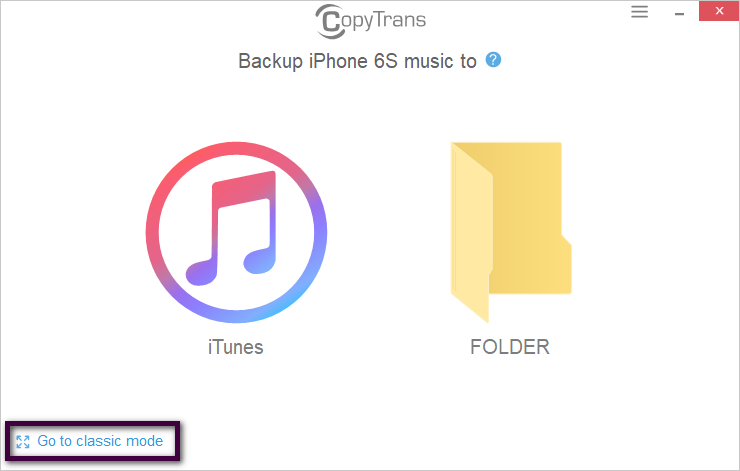
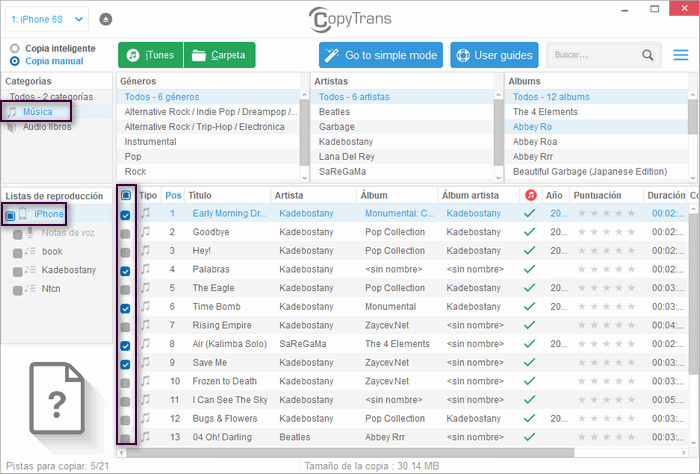
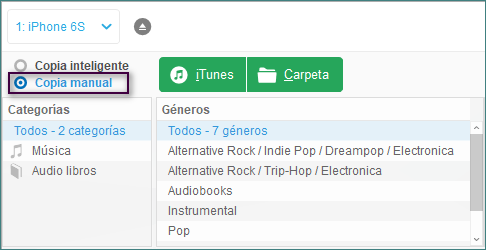
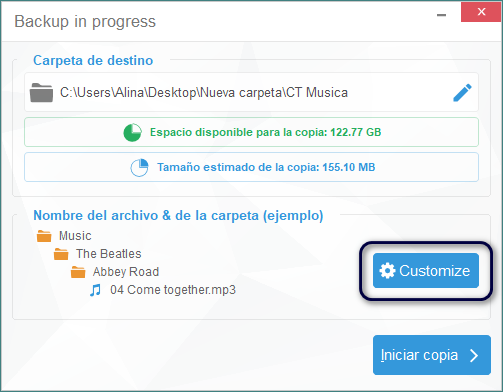
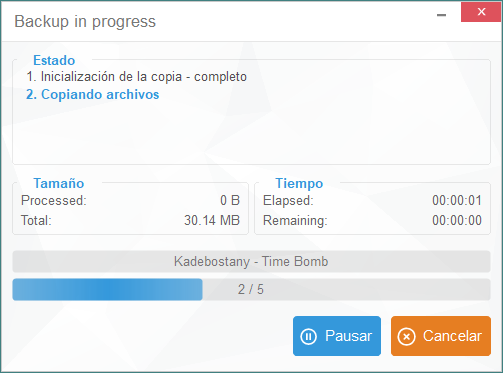
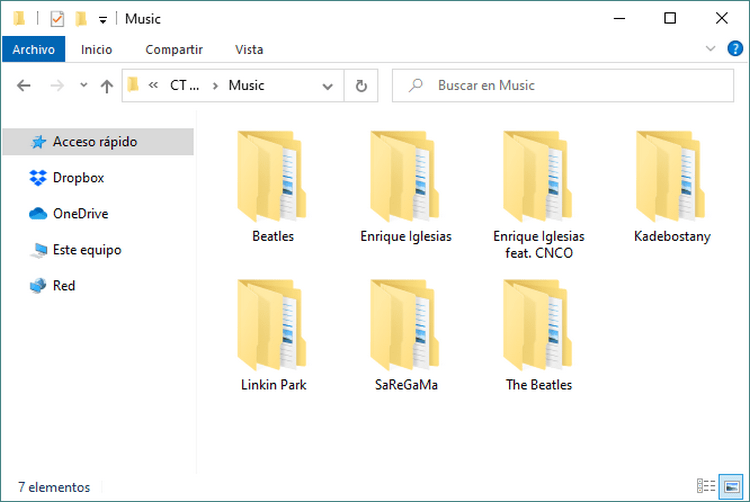
Transferir pistas seleccionadas de iPhone a iTunes
Para una transferencia rápida y sin problemas de la música de tu iPhone a iTunes, te recomendamos que utilices la opción “Copia Inteligente” en CopyTrans. Pero si necesitas un poco más de control sobre los archivos copiados, la “Copia Manual” es para ti. Así es como se usa:
-
Si aún no tienes CopyTrans, descarga e instala la aplicación:
-
Inicia CopyTrans y conecta tu dispositivo.
-
Cambia al “Modo Clásico” en la esquina inferior izquierda.
-
CopyTrans luego cargará su biblioteca de música. Junto a cada pista, verá su estado:
-
Esta pista no está en iTunes. La pista debe transferirse.
-
Esta pista está en iTunes, pero no está actualizada. La pista debe actualizarse.
-
Esta pista está en iTunes y actualizada. No se transferirá.
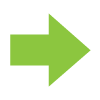
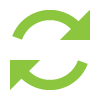
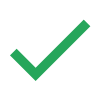
-
-
Una vez que se hayan seleccionado las pistas para transferir, haz clic en el botón “Copia en iTunes” en la esquina superior derecha.
-
Verifica que la carpeta de exportación sea correcta y personaliza la exportación si lo deseas. En caso de duda, consulta nuestra descripción general de las opciones de personalización.
-
Haz clic en “Iniciar copia”. Entonces comenzará la copia de seguridad en iTunes. La barra de progreso en una ventana de transferencia indicará cuántas canciones ya se han transferido.
-
Una vez que finalizas la copia de seguridad, verás un resumen detallado de la transferencia. Todas las pistas elegidas, la información de las pistas, las obras de arte y las listas de reproducción están ahora en iTunes exactamente de la manera que deseabas. Si estás interesado, aquí está la lista completa de toda la información CopyTrans puede respaldar.
Nota: Si tu iPhone no está detectado, aquí puedes ver las soluciones propuestas.
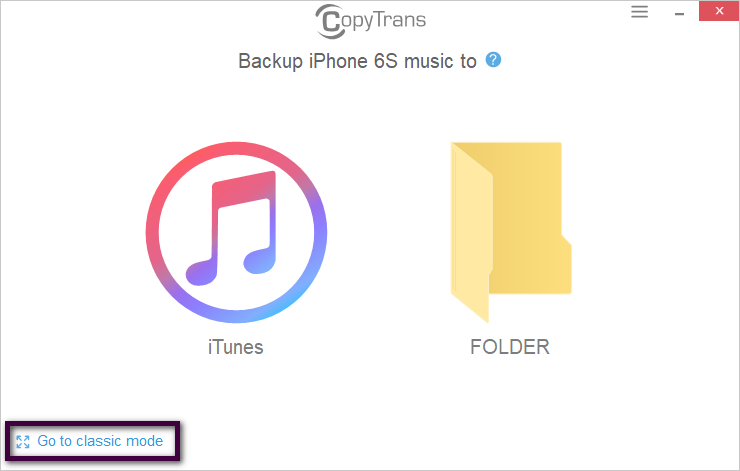
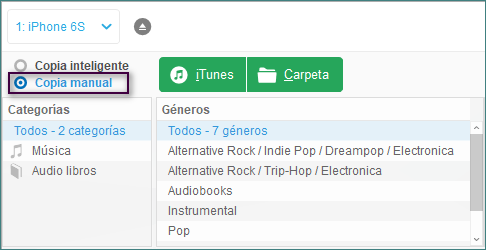
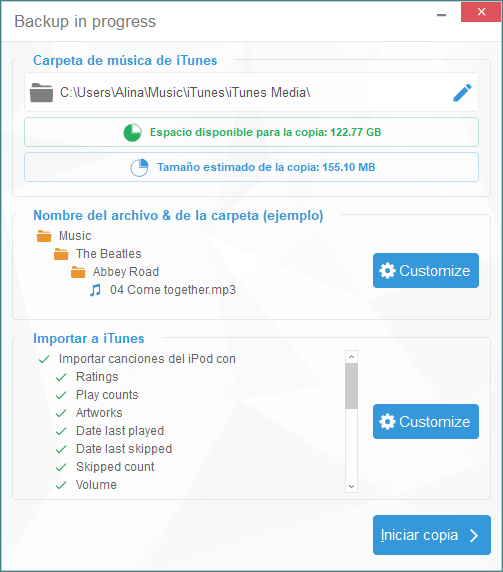
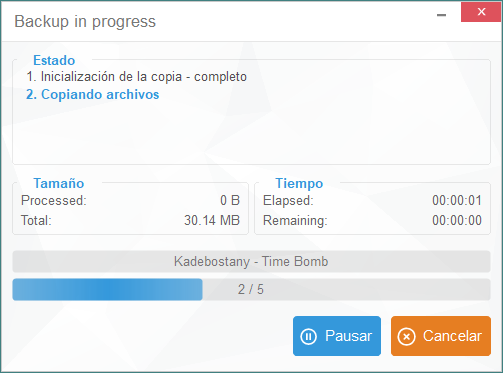
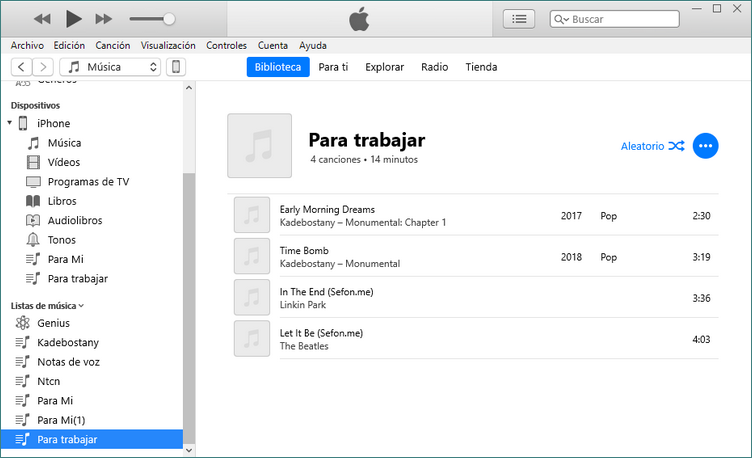
¡Disfruta de tu biblioteca de iTunes recién transferida!
Personalizar la estructura de la copia de seguridad
Ya sea que usas Copia Manual para transferir tus pistas a iTunes o al PC, CopyTrans te permite modificar un poco la configuración y obtener el resultado que deseas. Ve lo que puedes hacer a continuación.
Si exportas a una carpeta en tu PC, verás una ventana de personalización estándar:
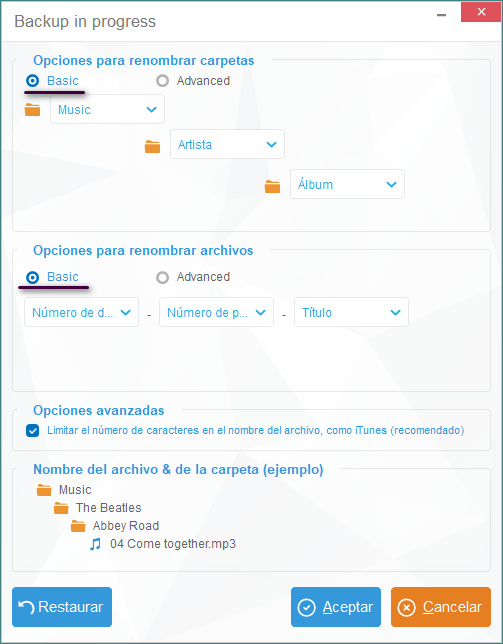
-
“Opciones de nombre de carpeta” te permite establecer el número y la estructura de las subcarpetas para la música que exportas. Si deseas que todas las pistas aparezcan en una carpeta, simplemente configura la primera carpeta como “Música” y deja los otros campos en blanco. Para clasificar tu música por álbumes, selecciona Música primero, elige “Álbumes” para el siguiente campo y deja el último en blanco.
-
“Importar lista de reproducción de iPhone” te permite nombrar todos los archivos exportados de la misma manera. Si deseas que los nombres comiencen con el artista y luego muestren el nombre de la pista, elige “Artista” para el primer campo y “Título” para el segundo.
-
“Limitar la longitud del nombre de archivo como iTunes” establece un máximo de 96 caracteres para cualquier nombre de archivo.
-
“Vista previa de nombres de archivos y carpetas” te permite ver cómo se organizarán los archivos y carpetas exportados en tu PC con la configuración actual.
Si crees que las opciones del menú desplegable no son para ti, puedes elegir opciones de personalización avanzadas. La ventana se verá así:
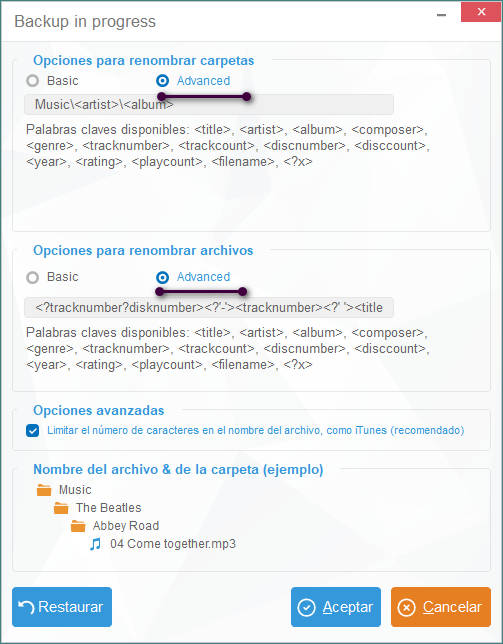
Al jugar con las etiquetas que proporciona CopyTrans y ponerlas en el orden correcto con los divisores que necesitas, puedes construir prácticamente cualquier diseño de exportación.
Una vez que hayas configurado los parámetros a tu gusto, puedes presionar “Aceptar” y continuar con la exportación.
Si exportas a iTunes, tu ventana de personalización será así:
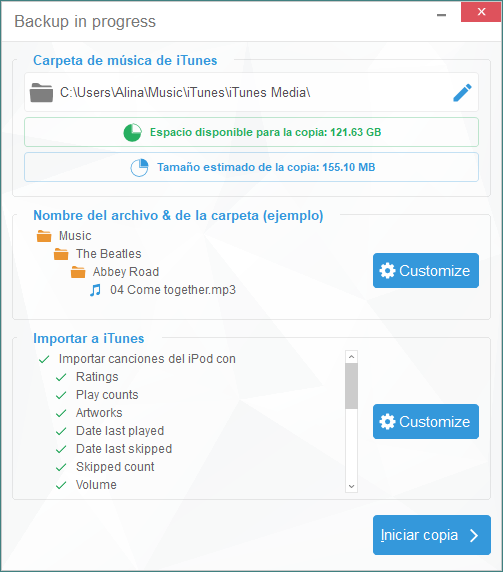
En “Carpeta de música de iTunes” puede especificar dónde exportar tu biblioteca. CopyTrans encuentra la carpeta automáticamente, así que cámbiala solo si estás seguro de que estás haciendo lo correcto.
La “Vista previa de nombres de archivos y carpetas” lo llevará a las opciones de personalización estándar (ver arriba).
El botón de personalización “Importar iTunes” generará la siguiente ventana:
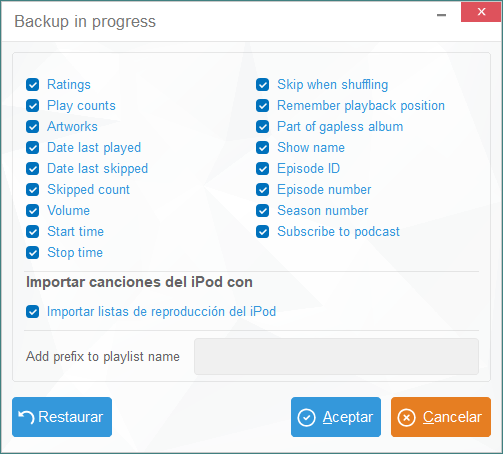
Aquí puedes:
-
Seleccionar el tipo de información de la pista que se debe exportar a iTunes;
-
Elegir si deseas importar tus listas de reproducción;
-
Agregar un prefijo a todas tus listas de reproducción (por ejemplo, 11-10-2009 Rock o David Rock), para marcar las listas de reproducción de esta exportación específica.
Una vez que hayas configurado los parámetros a tu gusto, puede presionar “Aceptar” y continuar con la exportación.
Cuando se complete la carga, selecciona las pistas para transferir (también puede seleccionar todas las pistas).