
Hola, me puedan ayudar a guardar fotos en la nube? Tengo un montón de fotos en mi PC, pero quiero que estén en mi iCloud!
Saludos,
Sofia
Hoy en día existen muchas opciones para guardar los datos importantes en la nube, incluso las fotos y los vídeos. Sin embargo, a pesar de esta gama de opciones, iCloud sigue siendo una de las soluciones más prácticas cuando se trata de fotos de iPhone.
Y aquí surge la pregunta, ¿cómo guardar fotos en iCloud? Seguro que sincronizar iPhone con iCloud es lo primero que has pensado, pero luego pueden aparecer problemas. Si tienes una de las siguientes preguntas, no te preocupes, te podemos ayudar:
❓ Por qué iPhone no sincroniza tus fotos de iCloud?
❓ Por qué no aparecen fotos en iCloud?
❓ Por qué se pause la carga de fotos a iCloud?
❓ Por qué aparece un error al subir las fotos a iCloud?
❓ Cómo puedo subir videos o fotos en formatos HEIC o PNG?
Si guardas fotos en iCloud, a diferencia de otros servicios en la nube, puedes mantener la estructura de las fotos tomadas con un iPhone o iPad y verás los álbumes correctamente. iCloud conserva los metadatos de las fotos, lo que permite, en particular, ordenarlas bien por fecha.
Hemos encontrado un par de ventajas más de “Fotos en iCloud”:
- puedes sincronizar tus fotos y vídeos en todos tus dispositivos iOS.
- guarda tus fotos y vídeos en iCloud para liberar espacio en tu iPhone.
- si tu iPhone se pierde o se rompe, no perderás fotos ni vídeos importantes.
De hecho, existen varios métodos: te invitamos a descubrirlos en este artículo.
⭐ Subir fotos a la nube: CopyTrans Cloudly
⭐ Guardar fotos en nube: iCloud.com
⭐ Guardar fotos en iCloud con iPhone
⭐ Subir fotos a la nube con iCloud para Windows
Subir fotos a la nube
Si buscas una forma rápida y sencilla de hacer una copia de seguridad de las fotos de tu iPhone en tu PC antes de subirlas a iCloud, CopyTrans Studio es una herramienta excelente para ayudarte. CopyTrans Studio es un software especializado diseñado para gestionar las fotos de iPhone desde una computadora.
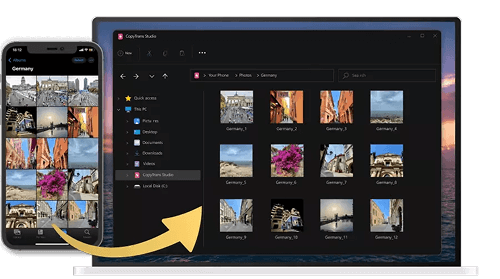
Con CopyTrans Studio, respalda fotos y videos del iPhone de forma rápida y sencilla
- Accede a tu biblioteca de fotos de iPhone desde el Explorador de Windows
- Haz una copia de seguridad completa de fotos y videos con un solo clic
- Programa copias de seguridad automáticas
- Compatible con los últimos dispositivos iOS
- Transfiere grandes bibliotecas de fotos rápidamente
- Conexión inalámbrica a través de Wi-Fi
Es muy fácil de usar:
- Conecta tu iPhone y abre CopyTrans Studio
- En la ventana principal elíge la opción “Backup” y configúralo en un par de clicks. Este es un respaldo completo de todas las fotos.
- Si quiere arrastrar y soltar solo algunas, entonces abre la carpeta necesaria y encuentra las imágines necesarios.
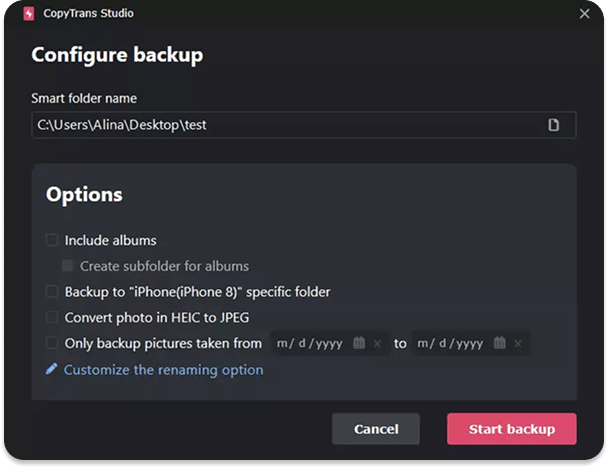
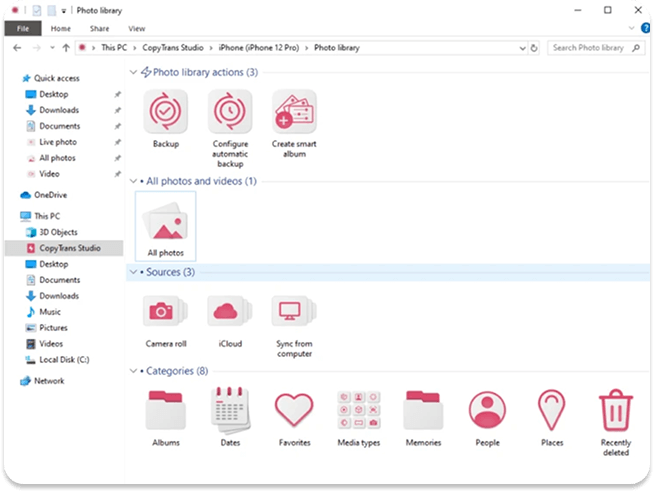
CopyTrans Studio también ofrece una función única – Smart Albums que permite flitrar y guardar las fotos de alguna categoría en un par de clicks.
¡Y ya está! Ahora está todo listo para añadir las fotos y vídeos a iCloud.
Con CopyTrans Cloudly
CopyTrans Cloudly es uno de nuestros programas que te ayuda a gestionar tu iCloud de manera fácil y rápida.
Ventajas de CopyTrans Cloudly
- Ahorras tu tiempo: con CopyTrans Cloudly, tus fotos y vídeos se suben con solo unos pocos clics.
- ¡No más límites de formato! Transfiere tus fotos en JPEG, PNG, HEIC o GIF .
- Posibilidad de transferir vídeos en formatos MOV, MP4, M4V.
- No es necesario sincronizar toda la biblioteca de fotos: solo puedes cargar las fotos o los vídeos que necesites.
Pasos para seguir:
-
Primero, descarga e instala CopyTrans Cloudly
-
Segundo, abre el programa e inicia la sesión en iCloud
-
Luego elige “Subir”
-
Al final, elige fotos o vídeos que quieres subir a la nube y haz clic en “¡Vamos!”
-
¡Ya está! Ahora todas tus fotos favoritas son seguras e independientes del PC y el iPhone.
Probar CopyTrans Contacts Gratis
Sin tarjéta de crédito
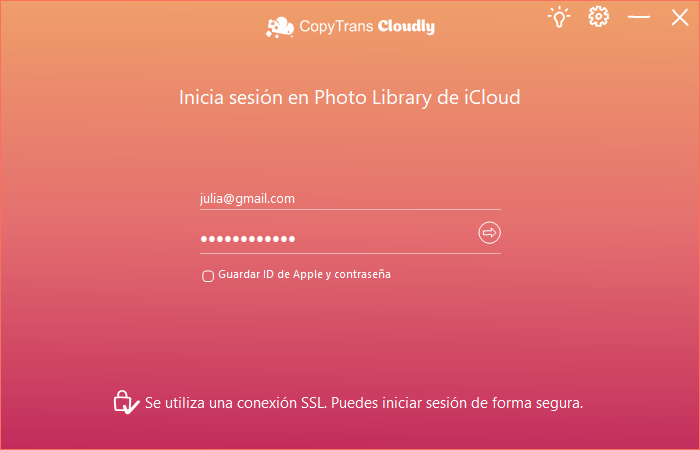
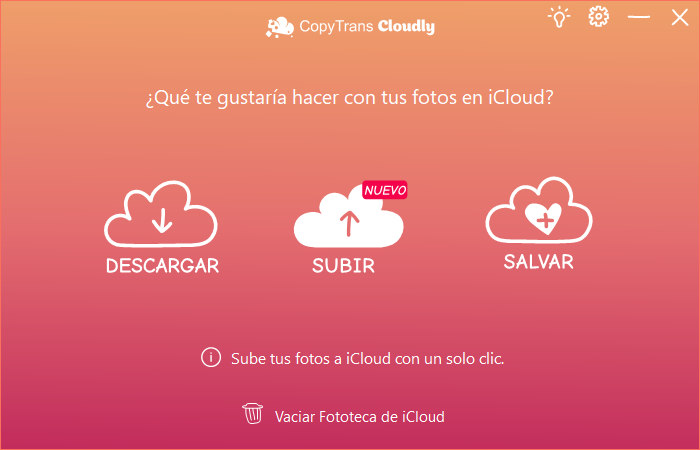
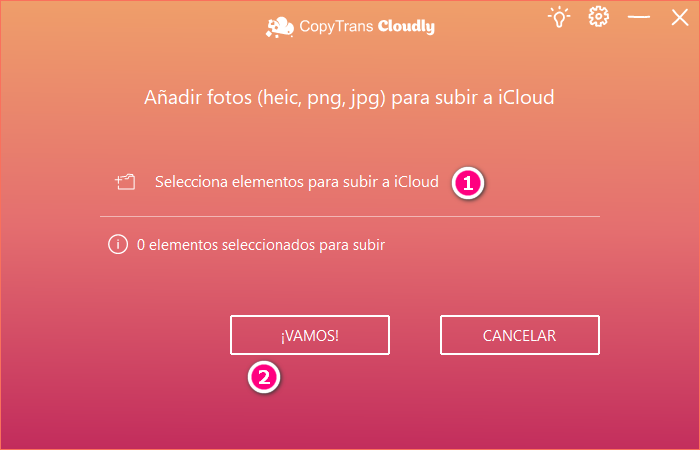
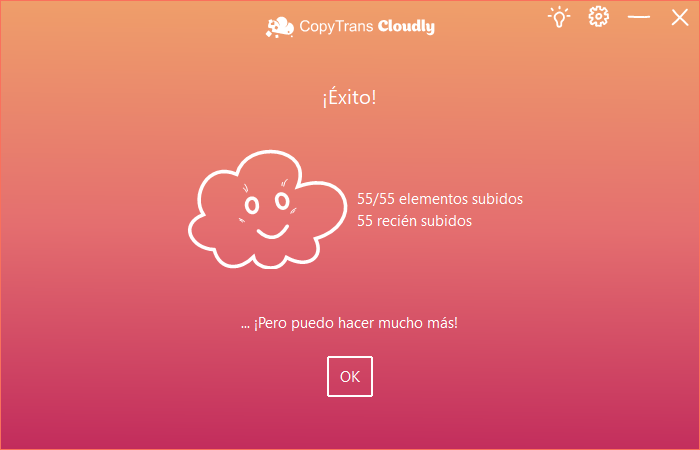
CopyTrans Cloudly también tiene otras funciones útiles:
- Guardar todas las fotos en tu PC
- Eliminar todas las fotos de los servidores de Apple con un solo clic
- Salvar las fotos recién borradas
Probar CopyTrans Contacts Gratis
Sin tarjéta de crédito
Subir Fotos a iCloud
| CopyTrans Cloudly | iCloud.com | iCloud for Windows | |
| Subir fotos a iCloud | Sí | Sí | Sí |
| Recuperar fotos borradas permanentemente | Sí | No | No |
| Descargar todas las fotos | Descarga todo de una vez |
Descarga solo 1000 elementos a la vez | Descarga todo de una vez |
| Preservar la estructura del álbum | Sí | No | No (descargas por año) |
| Descargar originales | Sí | Sí | No siempre |
| Descargar incremental de nuevas fotos (sin crear duplicados) |
Sí | No | No |
| Borrar todas las fotos | Elimina todo de una vez |
Elimina solo 1000 elementos a la vez | No |
| Velocidad (depende de la velocidad de conexión a Internet) | 15-30 minutos para cada 5 GB |
Eternidad | 1,5-3 horas para cada 5 GB |
| Ver y seleccionar fotos antes de descargar | No | Sí | No |
| Usar en Mac | No | Sí | No |
Como guardar fotos en la nube
con iCloud.com
Puedes acceder a tu cuenta de iCloud iniciando sesión en el sitio web oficial icloud.com con tu ID de Apple. Aquí puedes navegar y descargar tus fotos almacenadas en iCloud o agregar nuevas fotos desde tu PC. La estructura de los álbumes se conserva: por lo tanto, puedes colocar fotos en el álbum que elijas.
Ventajas:
Posibilidad de elegir álbumes de destino
Desventajas:
Solo se admiten fotos en formato JPEG
Sin transferencia de vídeo
Tiempo de transferencia bastante largo
Pérdida de fotos: no todas las fotos se suben a iCloud
Pasos para seguir:
-
En primer lugar, abre icloud.com en tu navegador web. Inicia sesión de iCloud con tu Apple ID y elige la aplicación “Fotos”.
-
En segundo lugar, selecciona el álbum de destino deseado y luego haz clic en el icono de la nube con una flecha hacia arriba. Elige las fotos en la carpeta de tu PC.
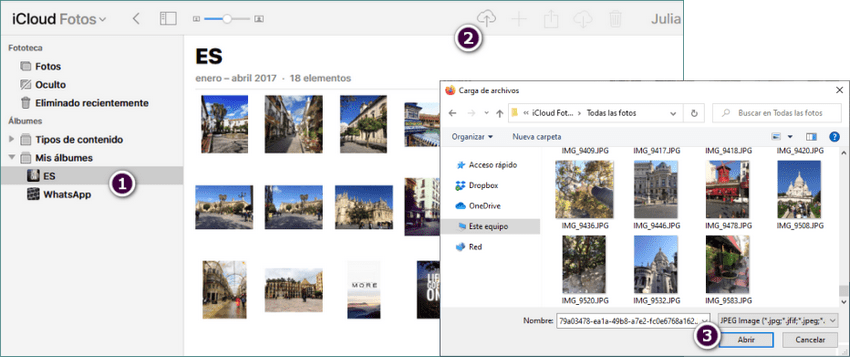
Igualmente puedes solo arrastrar-y-soltar tus fotos en iCloud:
-
Comienza la transferencia: tendrás que esperar mientras se cargan tus fotos.
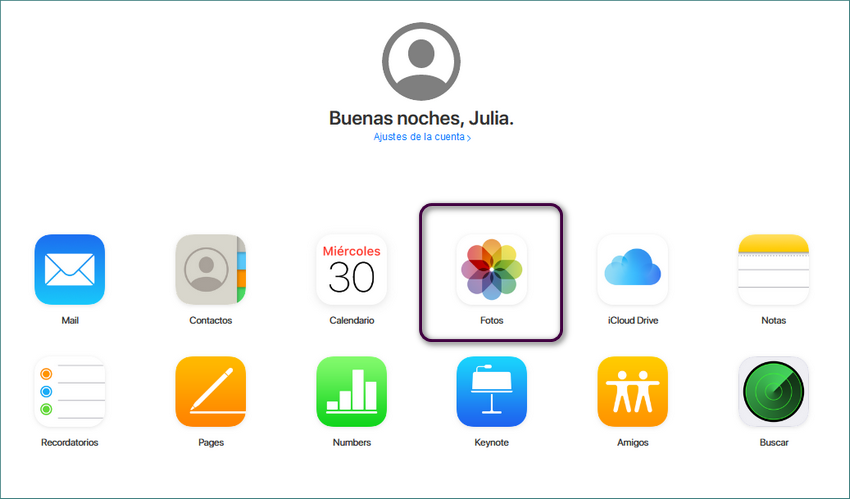
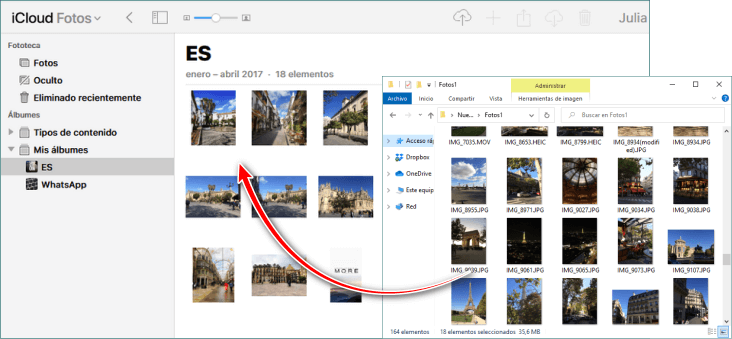
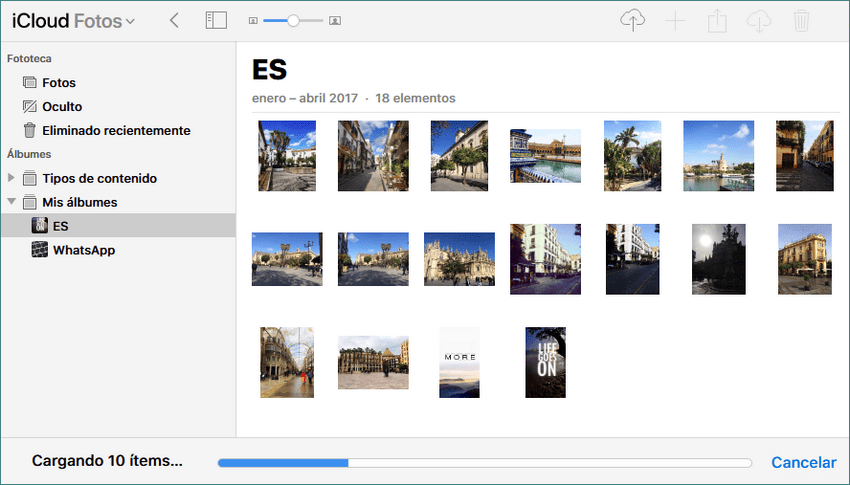
En resumen, subir fotos a través de icloud.com es bastante conveniente; sin embargo, la gran desventaja es la imposibilidad de transferir vídeos. Tampoco es posible agregar imágenes en formatos que no sean JPEG;
Si intentas transferir una imagen HEIC, PNG o GIF, por ejemplo, recibirá este mensaje de error:

Guardar fotos en iCloud
con iPhone
Si activas “Fotos en iCloud” en tu iPhone, las fotos que tomas con tu dispositivo se subirán automáticamente. Esto, no obstante, te permite guardar el espacio de almacenamiento de tu iPhone y disfrutar de tus fotos y vídeos en todos tus dispositivos iOS. (Si has elegido opción “Optimizar almacenamiento” – puedes habilitarla justo donde has activado “Fotos en iCloud”)
Sin embargo, ¡ten cuidado! Al habilitar “Fotos de iCloud”, se eliminarán todas las fotos de tu iPhone que se hayan transferido desde tu PC a través de iTunes u otro software de terceros (las que encuentras en la carpeta “En mi Mac” en la app “Fotos”). ¡Por esa razón, asegúrate de haber realizado una copia de seguridad de estas fotos en el PC antes de activar “Fotos en iCloud”!
Desventajas
Requisito en términos de conexión a Internet: la red Wi-Fi debe ser particularmente estable y eficiente
Cuantas más fotos, más tiempo necesitas
No puedes elegir archivos para transferir
La sincronización con iCloud eliminará las fotos transferidas al iPhone mediante iTunes u otro software
Ventajas
Se suben todos los formatos de fotos
Transferencia automática a iCloud
Guardar fotos iCloud
-
Para habilitar “Fotos en iCloud”, ve a “Ajustes” > “ID de Apple” > “Fotos” y activa “Fotos en iCloud”.
-
Conecta tu iPhone a una red Wi-Fi. (Si usas modo de bajo consumo, tienes que deshabilitarlo mientras tu iPhone se sincroniza con iCloud).
-
Tus fotos tomadas con iPhone, así como las capturas de pantalla, imágenes y vídeos que te han enviado tus amigos, se sincronizarán automáticamente con iCloud. Sin embargo, las fotos de la sección “En mi Mac” se almacenarán solo en el iPhone.
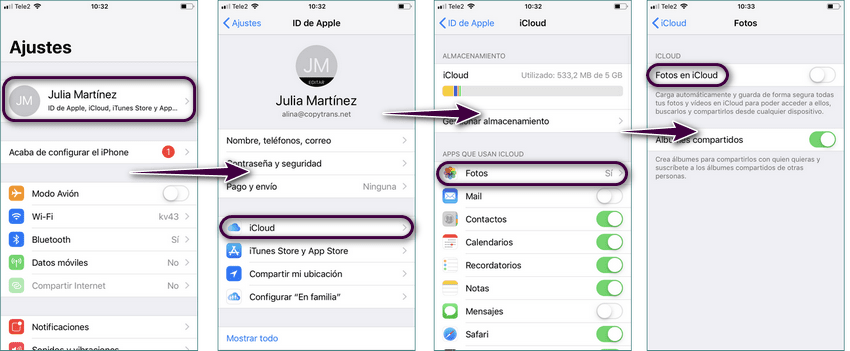
Más información:
-
Necesitas tener suficiente espacio de almacenamiento para poder poner todas tus fotos en iCloud. Sin embargo, el almacenamiento es gratuito hasta 5 GB. Si excedes este límite, la única solución será suscribirse a un plan de pago.
-
Cualquier adición o eliminación de fotos o vídeos de tu iPhone se sincronizará automáticamente en todos tus dispositivos iOS simultáneamente. Por ejemplo, si borras accidentalmente una foto en el iPhone, se moverá a la carpeta “Eliminada recientemente” en todos tus dispositivos y desaparecerá permanentemente después de 30 días. (Sin embargo, tus fotos se pueden restaurar con CopyTrans Cloudly incluso después de la eliminación permanente).
Cómo subir fotos a la nube
con iCloud para Windows
La forma aún más complicada para guardar fotos en la nube es usar iCloud para Windows. Esta ruta es más larga que la anterior, pero también se puede usar para añadir imágenes en iCloud. El software está disponible en dos versiones: Microsoft Store (solo para Windows 10) y “classic” (para Windows 7, 8 y 10), disponible para su descarga desde el sitio web oficial de Apple.
Ventajas:
Se suben los formatos JPEG y PNG
Se suben los vídeos (MOV y MP4)
Desventajas:
Para guardar fotos en iCloud de esta manera, primero debe configurar iCloud para Windows en su PC
No se puede seleccionar álbumes
No se puede saber si la transferencia está completa en la versión “clásica” del software
A veces, la transferencia de archivos puede fallar por razones desconocidas
iCloud para Windows (versión de Microsoft Store: solo Windows 10)
Pasos para seguir:
-
Instala iCloud para Windows y configúrelo siguiendo esta guía oficial de Apple (sección “Configurar iCloud para Windows”).
-
Si has activado la función Fotos en iCloud para Windows, la carpeta “Fotos de iCloud” aparecerá en el Explorador de archivos de Windows. (Aquí está la ubicación en el PC: C:\Usuarios\Nombre de usuario\Imágenes\Fotos de iCloud). El contenido de esta carpeta se sincroniza con iCloud.
-
Para hacer una copia de seguridad de tus fotos, simplemente cópialas en la carpeta “Fotos de iCloud” usando el Explorador de archivos de Windows. Una vez colocados en esta carpeta, tus fotos y vídeos comenzarán a cargarse: verás aparecer un símbolo de sincronización junto a los nombres de los archivos.
-
Cuando se complete la carga, aparecerá una marca de verificación junto al nombre del archivo.
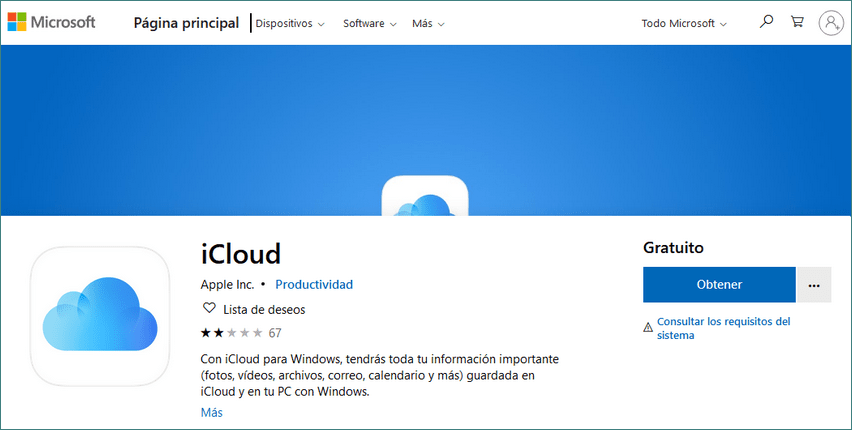
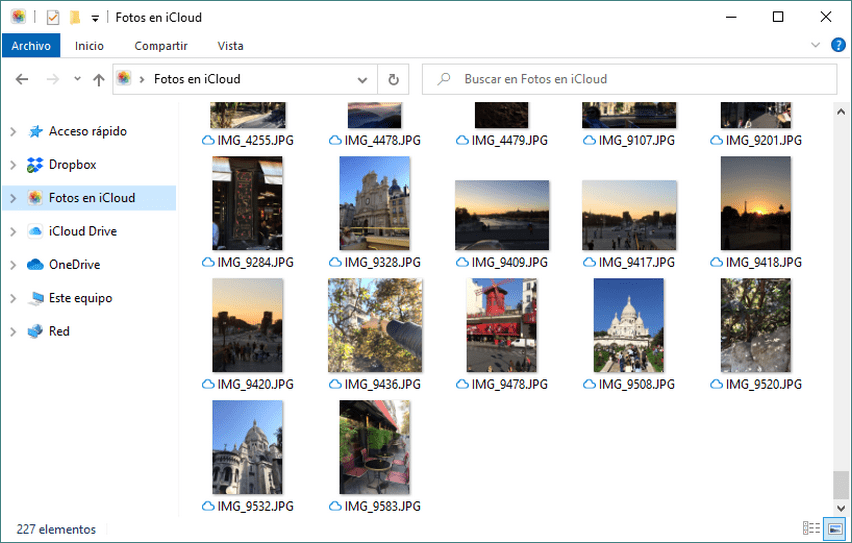
iCloud para Windows (versión “clásica”: Windows 7, 8 y 10)
-
Primero, instala iCloud para Windows y configúralo siguiendo la guía oficial de Apple (sección “Configurar iCloud para Windows”).
-
Una vez que hayas iniciado la aplicación iCloud para Windows y hayas iniciado sesión con tu ID de Apple, haz clic en el botón “Opciones” a la derecha de la sección “Fotos”. Opciones de fotos en iCloud para Windows.
-
Lo siguiente, asegúrate de que la casilla “Fotos en iCloud” esté marcada.
-
Obviamente, aparece una carpeta “Fotos de iCloud” en el Explorador de archivos de Windows: en particular, esta carpeta muestra las fotos administradas a través de iCloud.
-
Por último, puedes guardar tus fotos desde la barra de tareas de Windows (haz clic en “Mostrar iconos ocultos”> iCloud> “Subir fotos”).
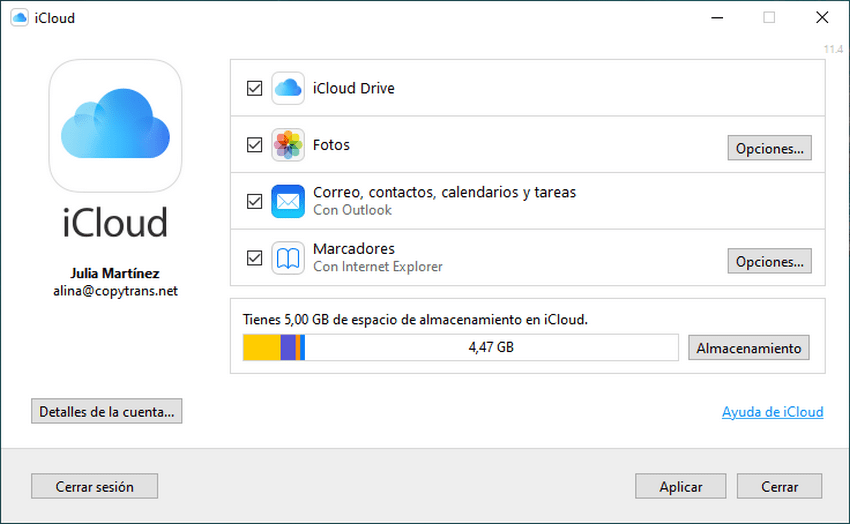
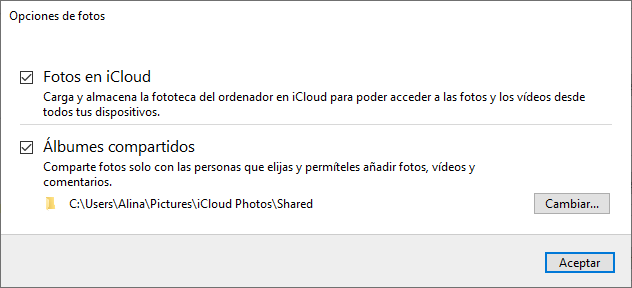
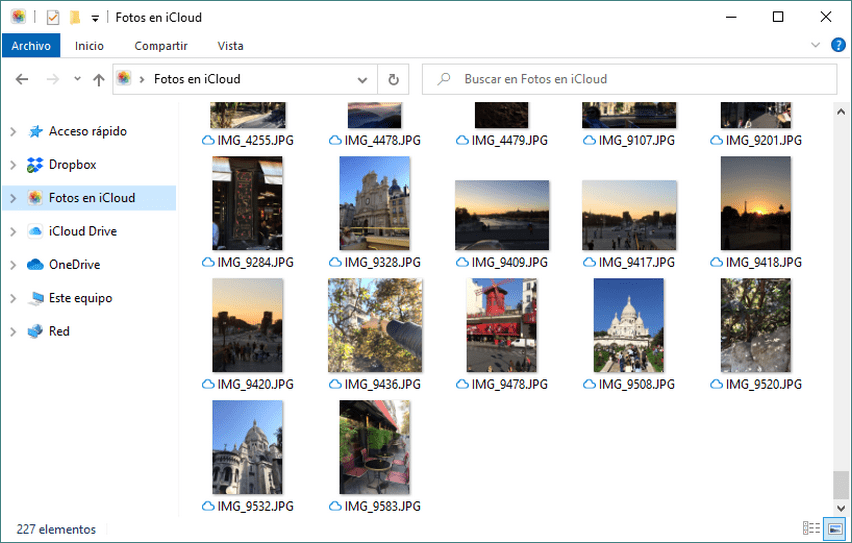
Bonus: transfiere tus fotos del PC al iPhone sin iCloud
CopyTrans Photo te permite transferir fotos y vídeos a tu iPhone sin iCloud. Existe el riesgo de pérdida de datos al utilizar servicios en la nube. Por razones de seguridad, es aconsejable no guardar ningún dato personal en iCloud. CopyTrans Photo es un programa que transfiere fotos entre tu computadora y iPhone y administra la biblioteca de fotos de tu iPhone.
Para transferir tus imágenes de PC a iPhone sin iCloud, sigue esta guía: Pasar Fotos de PC a iPhone.
Nota:
Aquí puedes leer más artículos interesantes: