Apple diseñó el Carrete de iPhone, iPad e iPod Touch para que contenga solo las fotos y los vídeos tomados o grabados con el dispositivo. Lo mismo pasa con álbumes de Favoritos, Panorámico, Selfies, Capturas y Vídeos. Es por eso que no es posible añadir fotos y vídeos al Carrete u otro álbum predefinido.
Este artículo proporciona una explicación y un par de soluciones para las personas que quieren solucionar el problema de la Fototeca y sus limitaciones y añadir fotos al Carrete del iPhone.
Carrete vs Fototeca
Las fotos que añades a tu dispositivo desde el PC (con iTunes, CopyTrans Photo, etc.) van a una carpeta separada llamada Fototeca. Esta es la diferencia entre el Carrete (Camera Roll) y la Fototeca como se ve en la interfaz de CopyTrans Photo:
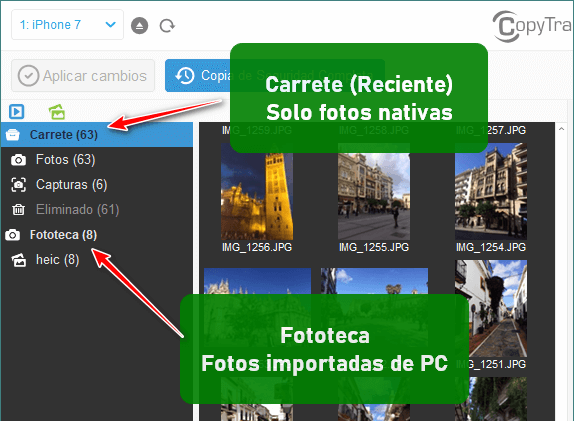
NOTA: En tu iPhone, verás las fotos añadidas a la Fototeca en la sección “De mi Mac”, que no forma parte del Carrete. Además, no puedes eliminar estas imágenes, al menos desde tu dispositivo:
CopyTrans Photo puede eliminar estas imágenes sin problemas. Además, ¡conocemos un par de trucos que te ayudarán a añadir fotos al Carrete! Aquí están:
Copiar fotos de la Fototeca al Carrete
Si tus fotos ya están en la Fototeca, aquí tienes un pequeño truco para ponerlas en el Carrete:
- En tu iPhone, ve a Fotos -> Álbumes -> De mi Mac, y luego selecciona el álbum con las fotos que necesitas copiar al Carrete.
- En la esquina superior derecha, pulsa Seleccionar y elige las fotos que necesitas. También existe la opción Seleccionar todo.
- A continuación, selecciona la opción Compartir en la esquina inferior izquierda de la pantalla y elige Duplicar para añadir las fotos al Carrete o Añadir al álbum si quieres que formen parte de una colección específica.
- Las fotos pasan a formar parte de tu Carrete.
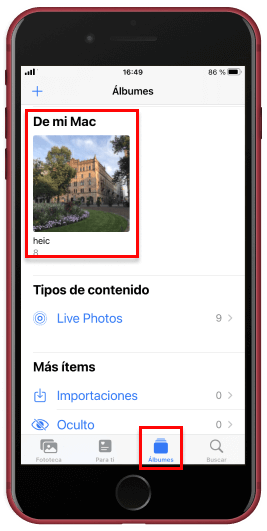
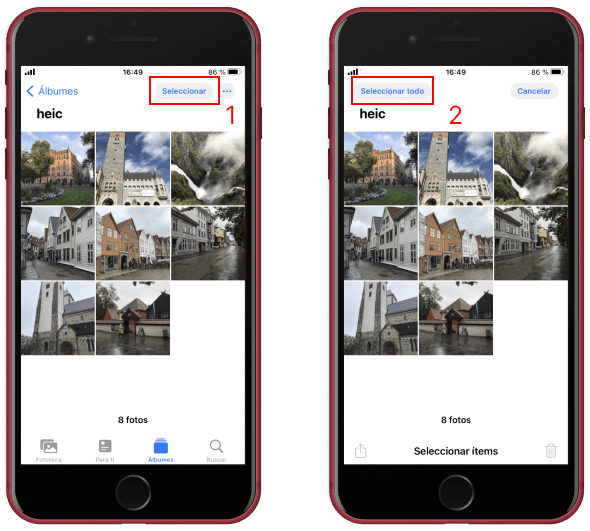
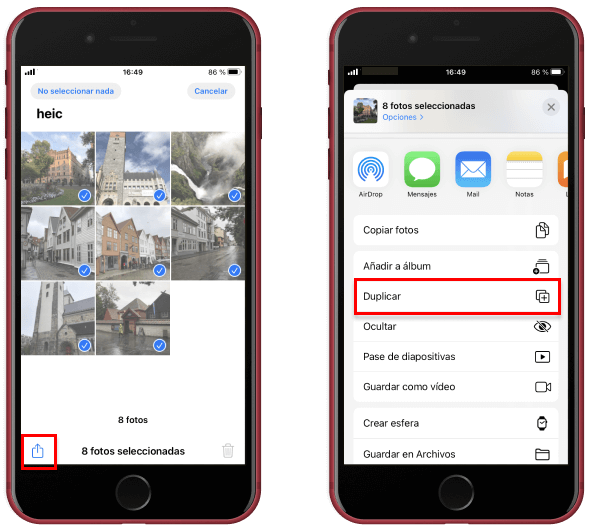
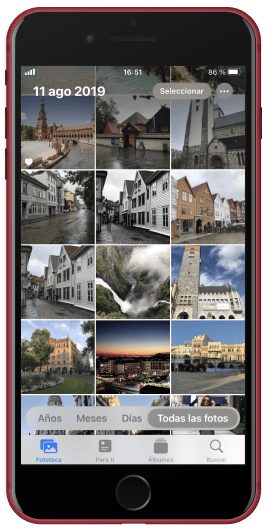
CopyTrans Cloudly para añadir fotos al Carrete
¿Ya piensas que es imposible gestionar tu Carrete? Nuestra respuesta es “ES POSIBLE”.
¡Necesitas solo descargar nuestro programa que gestiona Fotos en iCloud – CopyTrans Cloudly!
Ventajas de CopyTrans Cloudly:
✔️ Sube fotos y vídeos de PC a iCloud
✔️ Recupera fotos de iCloud eliminadas
✔️ Descarga todas las fotos de iCloud
✔️ Mantenga la calidad, el formato y la estructura
✔️ Elimina todas las fotos de iCloud
| CopyTrans Cloudly | iCloud.com | iCloud for Windows | |
| Subir fotos a iCloud | Sí | Sí | Sí |
| Recuperar fotos borradas permanentemente | Sí | No | No |
| Descargar todas las fotos | Descarga todo de una vez |
Descarga solo 1000 elementos a la vez | Descarga todo de una vez |
| Preservar la estructura del álbum | Sí | No | No (descargas por año) |
| Descargar originales | Sí | Sí | No siempre |
| Descargar incremental de nuevas fotos (sin crear duplicados) |
Sí | No | No |
| Borrar todas las fotos | Elimina todo de una vez |
Elimina solo 1000 elementos a la vez | No |
| Velocidad (depende de la velocidad de conexión a Internet) | 15-30 minutos para cada 5 GB |
Eternidad | 1,5-3 horas para cada 5 GB |
| Ver y seleccionar fotos antes de descargar | No | Sí | No |
| Usar en Mac | No | Sí | No |
Nueva función de CopyTrans Cloudly te permite subir fotos en formatos PNG, JPG y HEIC y vídeos en formatos MOV, MP4, M4V a tu iCloud. Sigue estos pasos fáciles:
-
Descargar CopyTrans Cloudly:
-
Abre CopyTrans Cloudly e ingresa tu ID de Apple y contraseña
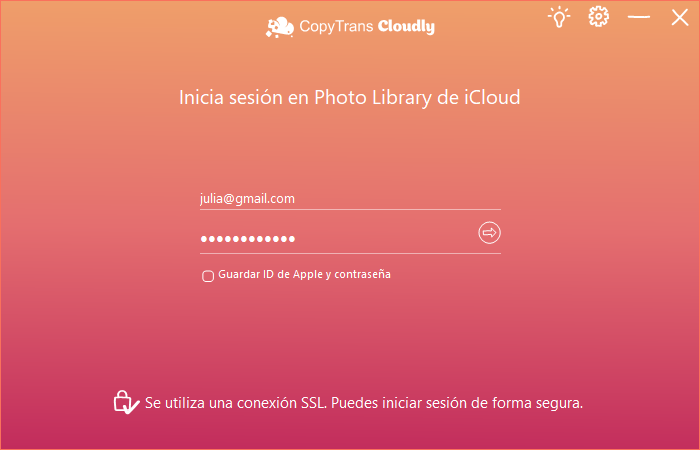
-
Pulsa el botón “Subir”
-
Elige fotos para añadir en iCloud
-
¡Ya está! Ya tienes todas las fotos en tu iCloud
-
Ahora activa Fotos en iCloud: Ajustes > ID de Apple > iCloud > Fotos > Fotos en iCloud
-
Espera hasta que todas tus fotos se descarguen de iCloud a tu iPhone. Así de fácil puedes añadir fotos al Carrete
OFERTA ESPECIAL
Obtiene una versión completa y sin limitaciones de CopyTrans Cloudly ahora con un descuento especial de 20%.
CopyTrans Cloudly con 20% de descuento
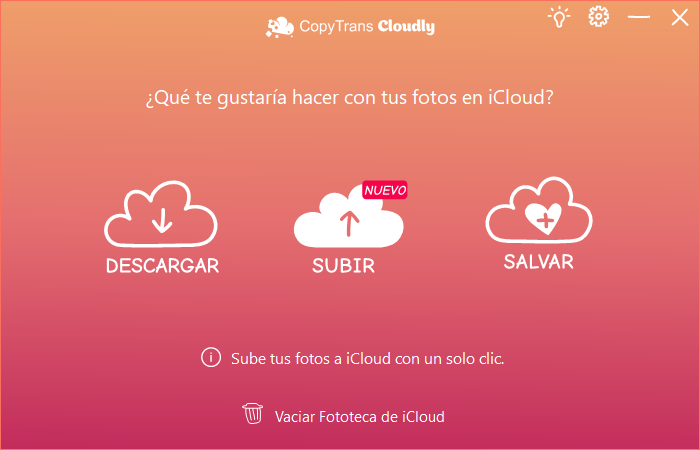

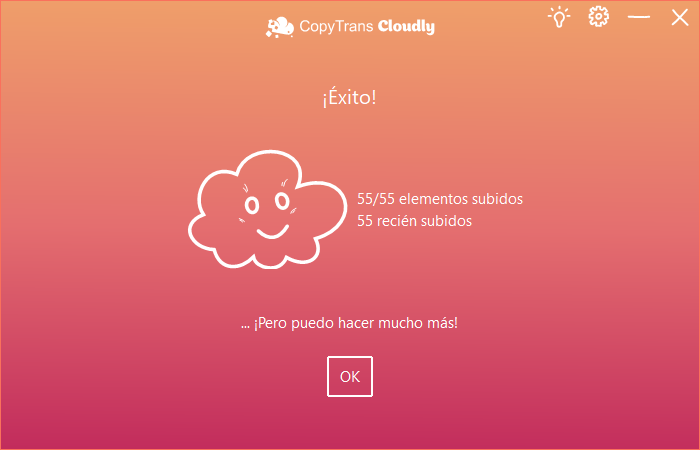
Nota:
Aquí puedes leer más artículos interesantes: