Esta completa guía pretende ayudar a los usuarios del iPhone 14 a elegir la mejor manera de configurar sus nuevos dispositivos. Cubro los métodos de copia de seguridad, las opciones de configuración/restauración y los consejos sobre cómo transferir todo del iPhone al iPhone si se configura el nuevo dispositivo manualmente.
A continuación, he recopilado toda la información y los tutoriales necesarios para configurar el nuevo iPhone 14 (mini, Pro, Pro Max).
❗ Ten en cuenta que esa guía principalmente es sobre la combinación de dispositivo Apple + PC con Windows.
Hacer una copia de seguridad de iPhone
Incluso si no planeas configurar el nuevo iPhone restaurando los datos desde una copia de seguridad, es conveniente hacer una antes de la transferencia para estar seguro. Los usuarios de Apple tienen tres formas de hacer una copia de seguridad de un iPhone en un PC con Windows:
✔️ iTunes
✔️ iCloud
✔️ Software de terceros
Copia de seguridad de iTunes
No hay mucha gente que siga utilizando iTunes (¡y ya veo las razones!).
❌ El programa es voluminoso
❌ Las copias de seguridad creadas con él no incluirán los MP3, los vídeos, los libros y las fotos que se hayan importado desde el PC o el Mac, los datos ya almacenados en iCloud, los ajustes de Face ID o Touch ID, la información de Apple Pay y mucho más.
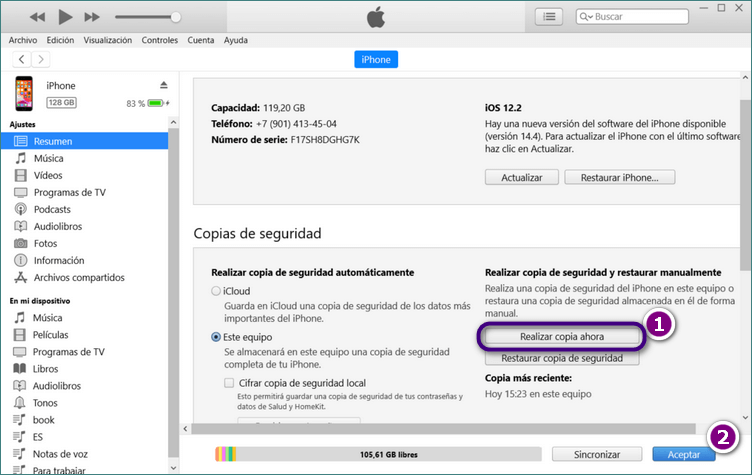
Pero aun así, es una forma muy segura de hacer una copia de seguridad de tu dispositivo en el PC sin depender del Wi-Fi o del espacio de almacenamiento de iCloud (aunque ten en cuenta que si una copia de seguridad resulta estar corrupta, iTunes no te avisará hasta que intentes restaurar desde ella).
Así es cómo hacer una copia de seguridad de tu iPhone en iTunes.
Copia de seguridad en iCloud
Con una conexión de red Wi-Fi, puedes respaldar tu iPhone en iCloud. No necesitarás conectar tu dispositivo a un ordenador. Al contrario de lo que se cree, las copias de seguridad de iCloud no incluyen Fotos de iCloud y todas las demás cosas almacenadas en tu espacio de iCloud.
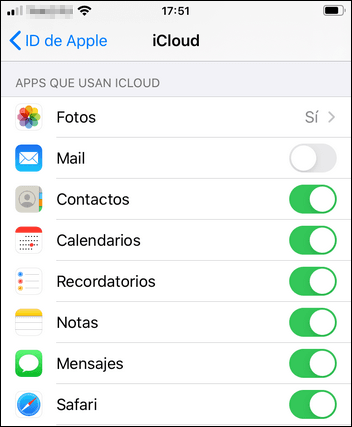
Para comprobar qué tipos de datos se sincronizan con iCloud y, por tanto, no se incluyen en una copia de seguridad de iCloud, ve a Ajustes > tu ID de Apple > iCloud y desplázate hacia abajo.
Estos tipos de datos se descargan de iCloud al dispositivo después de iniciar sesión con tu ID de Apple.
❌ Las copias de seguridad de iCloud tampoco incluyen la información de Apple Pay, los ajustes de Face ID o Touch ID y algunas otras cosas.
Así es cómo hacer una copia de seguridad del iPhone en la nube.
Otras aplicaciones
No voy a mentir, tenemos nuestro propia programa para hacer una copia de seguridad de los dispositivos de Apple en un PC con Windows.
Ventajas de CopyTrans Shelbee:
✔️ restaura solo datos que eliges de un respaldo de iTunes
✔️ sin sobrescribir el resto de los datos
✔️ funciona con copias de seguridad encriptadas
✔️ respalda apps en formato .IPA
✔️ recupera datos de copias de seguridad de iTunes dañadas
Aquí te explicamos cómo hacer una copia de seguridad de tu iPhone con CopyTrans Shelbee de forma gratuita.
Cómo configurar el iPhone 14
La forma más fácil es migrar automáticamente todos los datos del viejo iPhone a uno nuevo con iPhone Quick Start. También puedes optar por configurar el nuevo iPhone 14 manualmente restaurándolo desde un dispositivo de iCloud o iTunes, o empezar desde cero y configurarlo como un nuevo iPhone.
Inicio rápido
La función de Inicio Rápido te permite transferir directamente los datos de tu antiguo teléfono a tu nuevo dispositivo. No necesitas hacer una copia de seguridad del dispositivo antiguo de antemano.
Sólo tienes que poner los dos iPhone uno al lado del otro, asegurarte de que ambos están conectados a la misma red Wi-Fi y dejar que Apple haga su magia. Ambos dispositivos tienen que estar ejecutando iOS 11 o posterior y estar enchufados a la corriente.
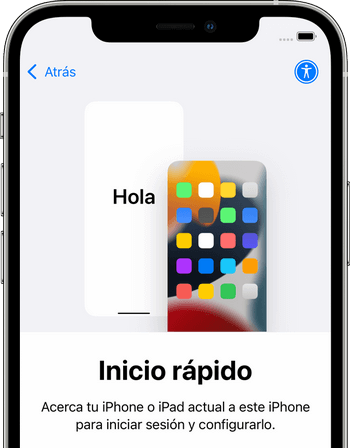
El proceso es intuitivo. Si crees que necesitas ayuda, puedes seguir esta guía oficial de Apple
El único inconveniente es que una migración de dispositivo a dispositivo significa que los errores, los trozos de aplicaciones antiguas, los archivos temporales atascados en el sistema, esas cosas grises que consumen la memoria, etc., también se migrarán.
Por desgracia, a veces los dispositivos no se reconocen entre sí, incluso cuando se colocan uno al lado del otro, o la activación no se completa correctamente. Si el Inicio Rápido no te funciona, tendrás que optar por una configuración manual. Para ello, haz clic en Otras Opciones en la pantalla de Transferencia de datos.
Restaurar desde la copia de seguridad de iCloud
Para restaurar desde la copia de seguridad de iCloud, asegúrate de que el dispositivo está conectado a Wi-Fi y enchufado. Después de tocar esta opción en la pantalla de Aplicaciones y Datos, deberás iniciar sesión en iCloud con tu ID de Apple y seguir las sencillas instrucciones que aparecen en la pantalla.
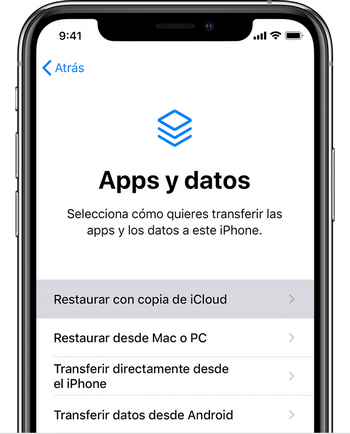
Los datos almacenados en iCloud y, por tanto, no incluidos en la copia de seguridad, seguirán restaurándose en segundo plano una vez finalizada la configuración durante las siguientes horas o días, dependiendo de su tamaño.
Así es cómo restaurar el iPhone desde la copia de seguridad de iCloud.
¿Qué forma es más rápida? Una migración de dispositivo a dispositivo puede tardar un poco más que la restauración desde una copia de seguridad, pero se transfieren más tipos de datos y ajustes.
Restaurar desde la copia de seguridad de iTunes
Para restaurar desde la copia de seguridad de iTunes, ni siquiera necesitarás el dispositivo anterior o la conexión Wi-Fi. Conecta tu iPhone al PC e inicia iTunes. Espera a que tu iPhone aparezca en el panel superior de iTunes y haz clic en el icono del iPhone.
Para más detalles y capturas de pantalla, sigue esta guía sobre cómo restaurar el iPhone desde la copia de seguridad de iTunes en un PC o un Mac.
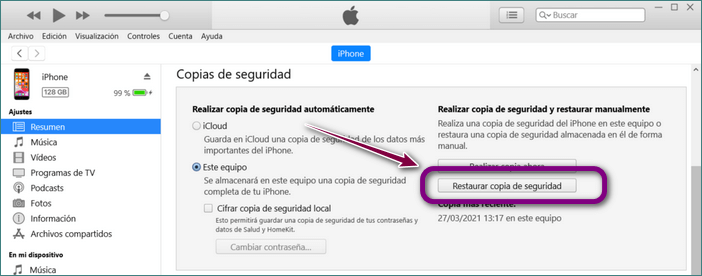
Ten en cuenta que necesitarás el antiguo iPhone para migrar manualmente el contenido sincronizado desde Finder o iTunes, ya que no está incluido en la copia de seguridad. El contenido de iTunes y App Stores se volverá a descargar automáticamente en el dispositivo después de la configuración.
Configurar un nuevo iPhone
Por último, puedes renunciar a transferir todos los datos antiguos a un nuevo teléfono y empezar de cero. Para deshacerte del pasado elige la opción Configurar como nuevo iPhone.
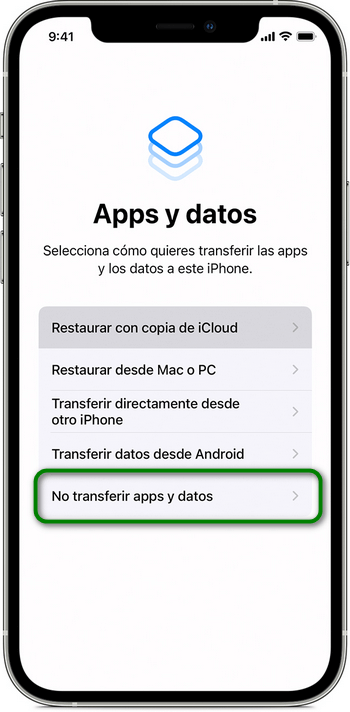
Nota: Si tienes activada la sincronización con iCloud para determinados tipos de datos (fotos, contactos, mensajes, notas, etc.), se volverán a cargar en el dispositivo una vez que inicies sesión con tu ID de Apple. Para comprobar qué tipos de datos se sincronizan con iCloud, ve a Ajustes > tu ID de Apple > iCloud y desplázate hacia abajo.
Si no tienes activada la sincronización con iCloud y quieres trasladar un par de tipos de datos para configurar el iPhone 14 (por ejemplo, necesitas al 100% esos contactos del trabajo en un nuevo teléfono pero quieres dejar el resto fuera), consulta los consejos de la siguiente sección.
Cómo pasar datos de un iPhone a otro sin iCloud
Me repetiré en caso de que te hayas desplazado por las secciones anteriores de nuestra guía de configuración: si tienes activada la sincronización con iCloud, los tipos de datos que se sincronizan con él se volverán a cargar en el dispositivo una vez que inicies sesión con tu ID de Apple. Para comprobarlo, ve a Ajustes > tu ID de Apple > iCloud y desplázate por la lista.
El problema es que no puedes activarlo para configurar un nuevo iPhone y luego desactivarlo. Los elementos que hayas creado antes de activar iCloud, como notas o recordatorios antiguos, no se sincronizarán.
Ahora te explicamos cómo transferir datos de un iPhone a otro sin la sincronización de iCloud o si el inicio rápido no pudo transferir algunos datos:
Fotos
Fotos sincronizadas a través de iTunes o Finder
Las fotos importadas desde el PC (la sección Desde mi Mac en la galería de fotos del iPhone) NO se sincronizan con iCloud. Es más, ni siquiera se pueden editar en el dispositivo. Sólo se pueden pasar al PC y luego al nuevo iPhone. Por lo general, no hay tantas fotos de este tipo, y la aplicación tiene un período de prueba, por lo que debería ser suficiente.
Fotos tomadas con el iPhone y almacenadas en el iPhone
Si sólo tienes fotos tomadas con este iPhone en particular en el dispositivo, utiliza la aplicación Fotos de Windows para transferir fotos de un iPhone a tu PC. Me sorprende que Apple no anuncie más este método, es muy fácil de usar y sencillo.
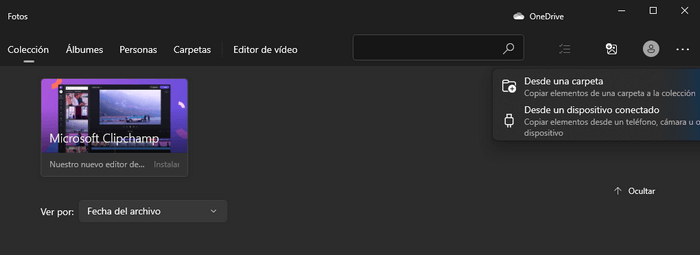
Por desgracia, la aplicación fotos no mostró ni transfirió todas mis fotos. Si también es tu caso y estás abierto a la idea de una aplicación de terceros, puedes probar nuestra aplicación para la transferencia de fotos – CopyTrans Photos. También te ayudará a pasar fotos del PC al nuevo iPhone. De lo contrario, tendrás que configurar Fotos de iCloud y cargar las fotos en él a través de iCloud.com.
Música
La música comprada (iTunes y Apple Music) estará disponible en el nuevo dispositivo en cuanto inicies sesión en estos servicios con tu ID de Apple. Pero si tu biblioteca musical consiste en música copiada de CDs, ninguna de las opciones de transferencia/restauración de Apple te permitirá trasladarla.
Puedes hacer una copia de seguridad de la biblioteca musical que hayas cargado manualmente en tu iPhone o iPod y luego ponerla en un nuevo dispositivo.
Aplicaciones y datos de aplicaciones
Las aplicaciones son un caso difícil. Hay que tener en cuenta muchas cosas:
Aplicaciones compradas
El App Store mantiene un registro de todas las aplicaciones que has comprado o descargado en el iPhone o el iPad, lo que significa que puedes volver a descargarlas en el nuevo dispositivo. Pero todos los archivos almacenados en ellas, las puntuaciones, las calificaciones y los ajustes no se restaurarán.
Versiones antiguas de aplicaciones
Por desgracia, no hay forma de transferir una versión antigua de una aplicación con un par de clics. Pero hay una pequeña posibilidad de hacerlo utilizando una copia de seguridad de iCloud como último recurso. Ten en cuenta que, por regla general, las aplicaciones se descargan directamente del App Store y no de tu iPhone actual, tanto con el inicio rápido como con una copia de seguridad de iCloud.
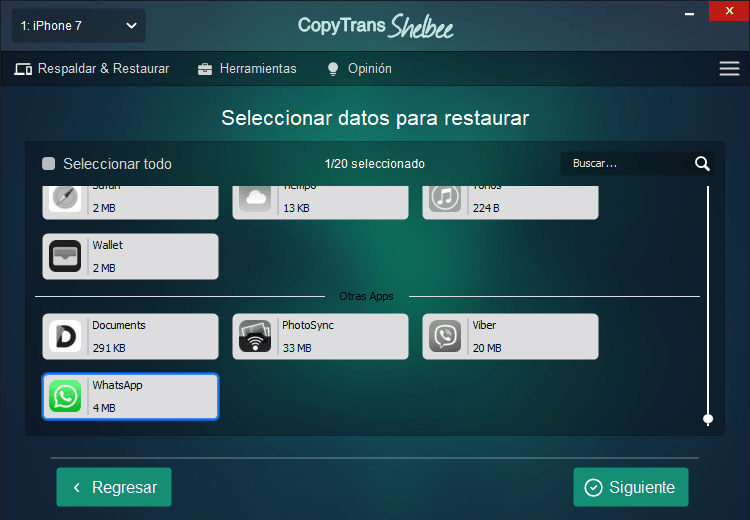
Para evitar esta situación en el futuro, haz una copia de seguridad de tus aplicaciones con CopyTrans Shelbee. Éste descarga los archivos .ipa del servidor del App Store mientras crea la copia de seguridad (a diferencia de iTunes que lo hace en el momento de la restauración).
Documentos, puntuaciones y ajustes locales de la app
Lo mismo ocurre con los datos de las aplicaciones. Sólo una aplicación de terceros te ayudará si decides evitar el inicio rápido y la restauración desde una copia de seguridad. Aquí tienes más información sobre cómo transferir aplicaciones a un nuevo iPhone.
Además, algunos documentos de aplicaciones, como los vídeos de VLC for Mobile, no pueden ser objeto de una copia de seguridad. Transfiérelos como parte de la galería del iPhone.
iMessages y SMS
La única manera de transferir iMessages, mensajes de texto (SMS) y multimedia (MMS) sin restaurar desde una copia de seguridad es utilizar un software de terceros. Yo te ofrezco nuestro CopyTrans Shelbee.
Nota: Cómo transferir WhatsApp a un nuevo teléfono o a un teléfono con otro ID de Apple.
Contactos
Mi consejo es que copies tus contactos locales del iPhone a tu cuenta de Gmail o Outlook. Para ello, tendrás que añadir esta cuenta a la lista de cuentas del iPhone, activar la sincronización de contactos y luego añadir tu cuenta de Gmail o Outlook a la lista de cuentas del nuevo iPhone.
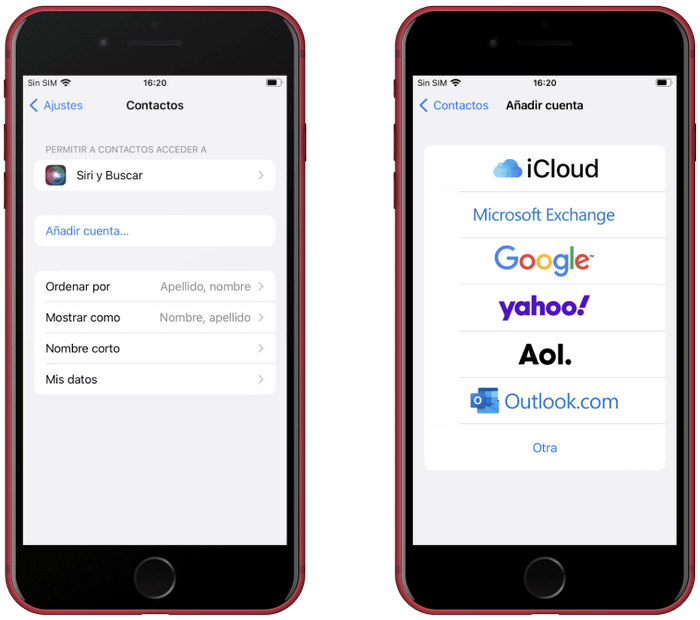
Para ver capturas de pantalla del proceso, ve aquí: pasos para una cuenta de Google y una cuenta de Outlook.
Nota: También puedes guardar tus contactos del iPhone en el PC y luego transferirlos a un nuevo iPhone.
Calendarios y notas
Lo dicho anteriormente sobre los contactos se aplica también a los calendarios y las notas. Puedes sincronizarlos con una cuenta de Gmail o Outlook y luego añadir esta cuenta al nuevo teléfono. Para ello, activa los interruptores de Calendarios y Notas mientras añades las cuentas al iPhone.
Contraseñas y ajustes
Una migración de dispositivo a dispositivo es, sin duda, la mejor manera de migrar los datos sensibles a un nuevo teléfono (o de restaurar desde una copia de seguridad cifrada si tienes un Mac).
Nota: Aquí se explica cómo crear una copia de seguridad cifrada del iPhone en un PC y restaurar sólo el llavero, las contraseñas de las cuentas de correo electrónico, el Wi-Fi y los sitios web en un nuevo teléfono.
Cómo configurar un nuevo iPhone
La guía cubre las opciones de copia de seguridad, los modos de restauración y las formas de configurar el nuevo iPhone. También enumero los métodos para transferir datos al nuevo iPhone después de la configuración sin iCloud o Quick Start.
Esto es todo por mi parte. ¿Qué tipos de datos o información debería añadir? Todavía estoy trabajando en la guía, así que cualquier sugerencia, corrección o comentario será muy apreciado.
Nota:
Aquí puedes leer más artículos interesantes: