“Necesito imprimir desde iPhone mis contactos, pero no quiero tener que sincronizar con iTunes. Debe haber una forma más sencilla de cómo imprimir los contactos iPhone”
-Karen
Por motivos de trabajo o incluso por motivos legales, a veces es necesario imprimir los contactos del iPhone. Con nuestro programa CopyTrans Contacts imprimir estos contactos es tan fácil como simplemente exportar e imprimir.
En este artículo responderemos a las siguientes preguntas:
❌¿Cómo imprimir mi lista de contactos de mi iPhone?
❌¿Cómo pasar los contactos de un iPhone a la computadora?
❌¿Cómo bajar los contactos de iCloud a Excel?
Explicaremos como imprimir los detalles de tus contactos iPhone, usando CopyTrans Contacts en combinación con Excel.
¡Comencemos!
Como imprimir desde mi iPhone
Imprimir contactos movil
- Descarga e instala CopyTrans Contacts.
- Inicia CopyTrans Contacts y conecta tu iPhone. Espera hasta que la carga termine, no desconectes el dispositivo ni cierres el programa mientras veas este símbolo de carga:
- En la interfaz principal, selecciona los contactos que deseas transferir (Incluso los de iCloud). Para seleccionar varios contactos, mantén la tecla CTRL mientras hace clic, o haz clic en los recuadros de cada contacto. Puedes seleccionar todos los contactos de tu iPhone de una vez, con las teclas CTRL+A o haciendo clic en “Contactos”. Después haz clic sobre el botón ‘Exportar Selección”.
- En la nueva ventana selecciona el formato Excel (2007 y versión posterior).
- Escoge la carpeta donde quieres exportar tus contactos y haz clic en “Aceptar”.
- Abre la carpeta donde se exportaron los contactos con formato Excel y abre el Archivo. En él verás toda la información de tus contactos, así que puedes marcar todas las casillas y en la pestaña “Disposición de página” haz clic en “Establecer área de Impresión”.
- Después haz clic en la pestaña “Archivo” y luego en “Imprimir”. Aquí puedes configurar tus opciones de impresión y después haz clic en el botón “Imprimir”
Ventajas de CopyTrans Contacts
✔️ Ordena y encuentra fácilmente tus contactos para exportarlos o eliminarlos.
✔️ Exporta e importa tus contactos en diferentes formatos como: .xlsx; .vcf; .csv.
✔️ Interfaz sencilla e intuitiva que te permite organizar tus datos con facilidad.
Prueba CopyTrans Contacts
¡Tus contactos donde los necesites!
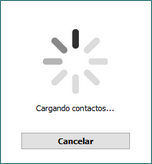
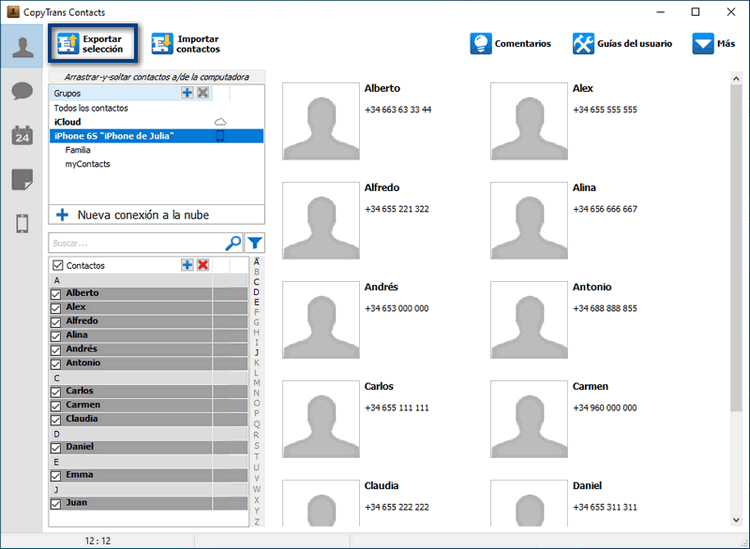
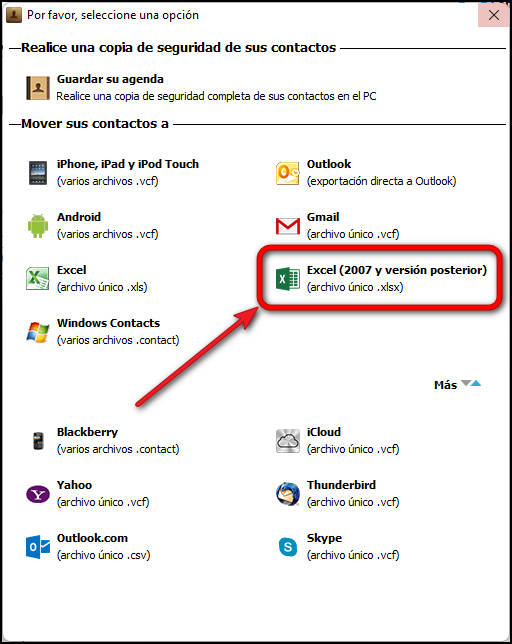
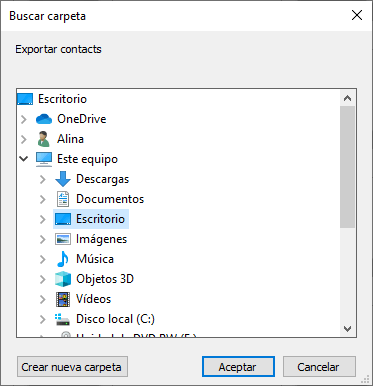
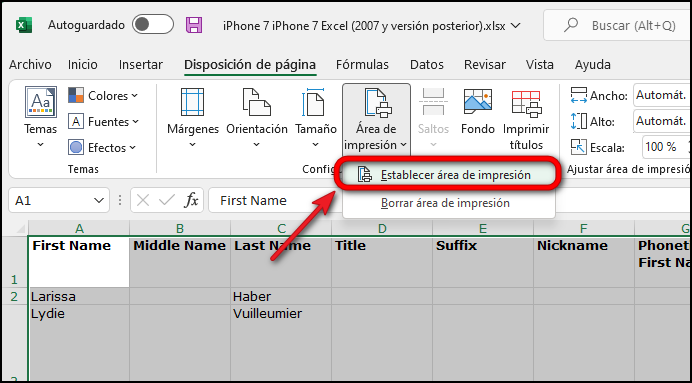
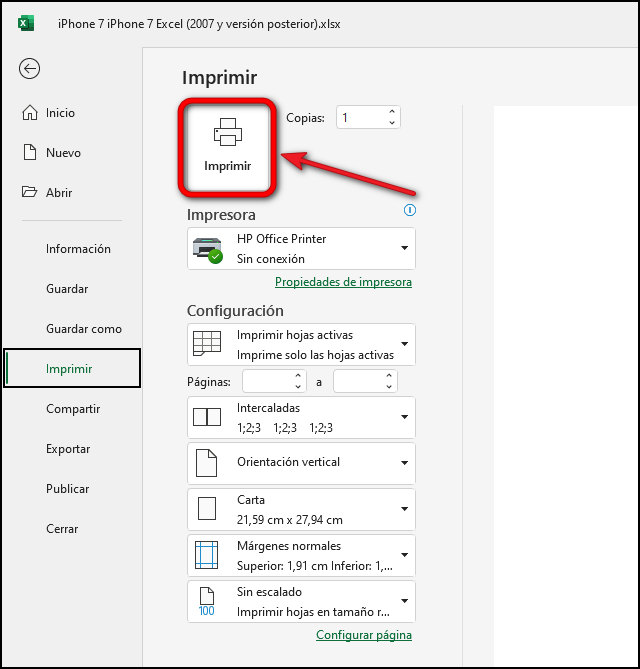
Si la configuración de tu impresora y PC está en orden, tus contactos serán impresos de acuerdo a lo seleccionado en Excel.
¡Listo!
Imprimiste los contactos de tu iPhone.
Conclusión:
¡Eso es todo! Muy sencillo, ¿Verdad? Sin embargo, esta es solo una pequeña función de CopyTrans Contacts. Si quieres saber más sobre las posibilidades del programa puedes lees los Primeros pasos con CopyTrans Contacts. También tenemos otros artículos que podrían ser de tu interés.