
Hay muchas razones por las que alguien querría hacer una captura de pantalla en iPhone. Tal vez no se puede guardar una imagen por defecto, o tal vez quieres compartir una parte específica de una app o de un artículo. Aquí te explicaremos como hacer captura de pantalla en iPhone independientemente del dispositivo que tengas.
Te mostramos TODAS las formas posibles de hacer captura de pantalla iPhone 11. También mencionaremos otros modelos de dispositivos iOS, así como algunos consejos que no todos los usuarios de iPhone conocen.
- Captura de pantalla iPhone
- Captura de pantalla de página completa
- Captura de pantalla con AssistiveTouch
- Grabación de pantalla
Grabación de pantalla del iPad. Los mismos consejos son también adecuados para los modelos de iPad, ya que está básicamente conectado al sistema operativo iOS.
Captura de pantalla
Has encontrado una gran receta o algo divertido mientras navegabas que te gustaría compartir con tus amigos. O tienes que marcar tu ubicación en Maps para guardarla para ti o incluso enviarla. Es imposible enumerar todos los casos posibles, hay muchos.
-
La forma estándar de hacer captura de pantalla iPhone 11 (u otros iPhones) es pulsar simultáneamente una combinación de teclas. Sólo tienes que recordar estas claves. La combinación de teclas depende del modelo de iPhone:
-
Tras el sonido del clic, suelta los botones. Una mini pantalla aparecerá en la esquina inferior izquierda. Si haces clic en esta podrás editar y compartir tu captura de pantalla.
Captura de pantalla iPhone 12 y otros modelos con Face ID
Pulsa al mismo tiempo el botón de encendido (derecha) y el de subir el volumen (arriba a la izquierda).
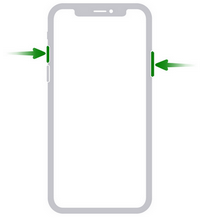
Esto se aplica a todos los modelos de Apple con Face ID que no tienen botón de inicio. Lo mismo ocurre con la captura de pantalla del iPhone 12, 13 y modelos anteriores como el iPhone XS, iPhone XR, iPhone X, iPhone 10, etc.
Captura de pantalla iPhone 8 y modelos con Touch ID
Pulsa el botón de inicio y el botón de encendido/botón lateral (derecho) al mismo tiempo.
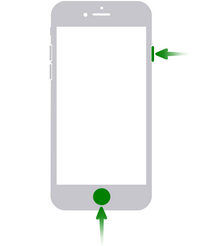
Así funciona en todos los modelos de iPhone con Touch ID y un botón lateral a la derecha. Lo mismo ocurre con la captura de pantalla del iPhone SE, iPhone 7, iPhone 6, etc.
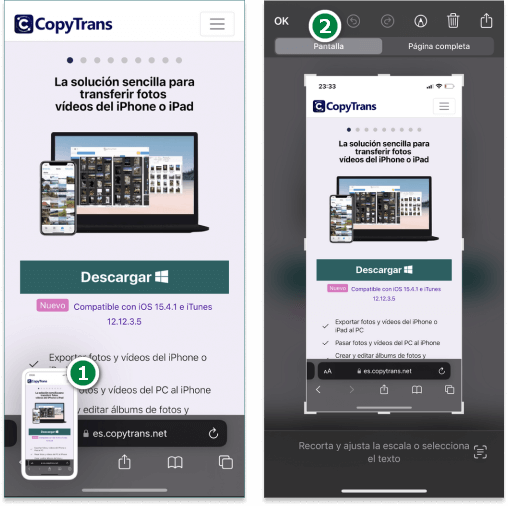
Es bueno saberlo: Si no haces clic en la mini pantalla, esta en breve desaparecerá de la pantalla del iPhone, sin embargo, la captura de pantalla ya estará guardada en Fotos.
¡Las capturas de pantalla del iPhone son muy útiles, pero ya tienes demasiadas en tu dispositivo! Para vaciar la memoria del iPhone, puedes pasar algunas capturas de pantalla a tu PC o disco duro. La forma más fácil de hacerlo es con CopyTrans Photo.
Ventajas:
✔️ Pasa fotos de iPhone a PC con unos pocos clics
✔️ Transfiere álbumes enteros, manteniendo la estructura del álbum
✔️ Fácil de usar
✔️ Compatible con todas las versiones de iOS, iTunes y Windows
También:
✔️ Copia fotos de PC a iPhone
✔️ Elimina imágenes
✔️ Hace copia de seguridad de fotos sin duplicados
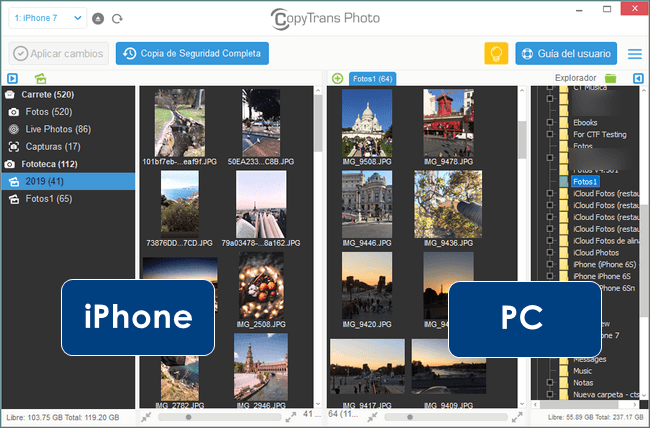
Información importante para todos los usuarios de iCloud:
Si Fotos en iCloud está activado en tu iPhone, todas las capturas de pantalla que crees acabarán en iCloud. Para ahorrar almacenamiento en iCloud, puedes descargar tus fotos de iCloud al PC con CopyTrans Cloudly y luego eliminar esas fotos de iCloud.
Ventajas:
✔️ Descarga todas las fotos de iCloud con unos pocos clics;
✔️ Sube fotos y vídeos en diferentes formatos a la nube;
✔️ Salva tus fotos, incluso eliminadas;
✔️ Interfaz intuitiva;
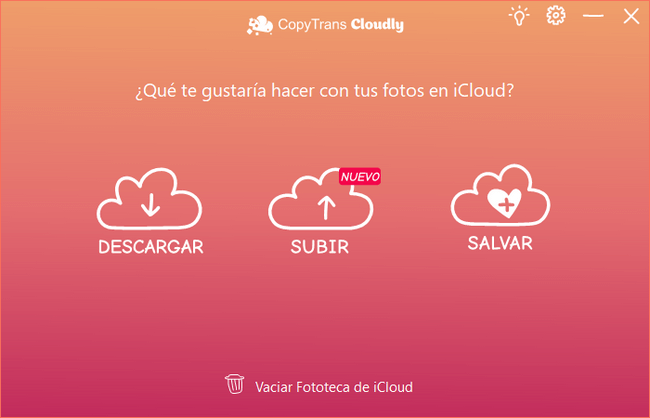
Como hacer captura de pantalla en iPhone
De página completa
Si deseas tomar una captura de pantalla de desplazamiento de un sitio web o una captura de pantalla de desplazamiento iPhone, por favor, utiliza Safari para esto:
- Abre el sitio web deseado
- Haz una captura de pantalla
- Pulsa sobre la vista previa
- En la parte superior hay una opción “Página completa”
- Ahora haz clic en “OK” y toda la página se guarda en formato PDF
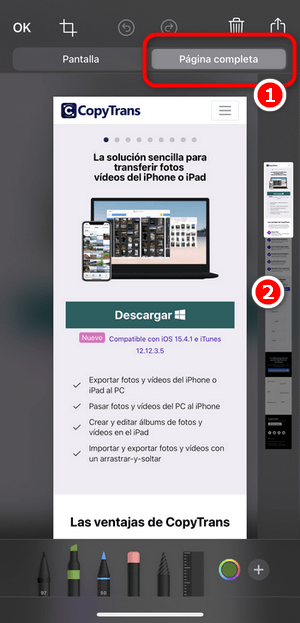
Genial, ¿verdad? Captura de pantalla de iPhone a página completa está hecha y guardada en tu iPhone.
iPhone Screenshot
No todos los usuarios de iPhone conocen la función AssistiveTouch. Se trata de una práctica ayuda de funcionamiento para el iPhone, el iPad o el iPod. Permite dar órdenes que normalmente se consiguen con varios toques. Por ejemplo, puedes crear una captura de pantalla de iOS con un doble clic.
Pero ahora en detalles:
- Abre los ajustes del iPhone y selecciona “Accesibilidad”.
- En la sección “Habilidades físicas y motoras”, haz clic en “Tocar”.
- En la siguiente ventana encontrarás “AssistiveTouch”. Actívalo y ahora aparece un círculo gris en la pantalla.
- En “Acciones personalizadas” puedes seleccionar la acción y luego el comando. Así que, si se pulsa “Doble toque” y luego se pone una marca junto a “Captura de pantalla”, entonces se puede hacer una captura de pantalla en el iPhone 11 pulsando dos veces sobre el círculo gris. ¡Pruébalo!
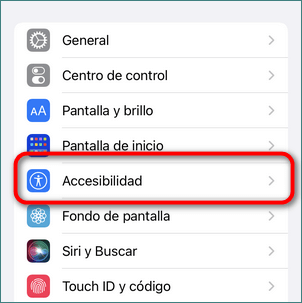
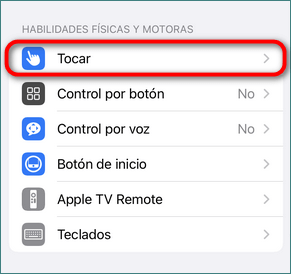
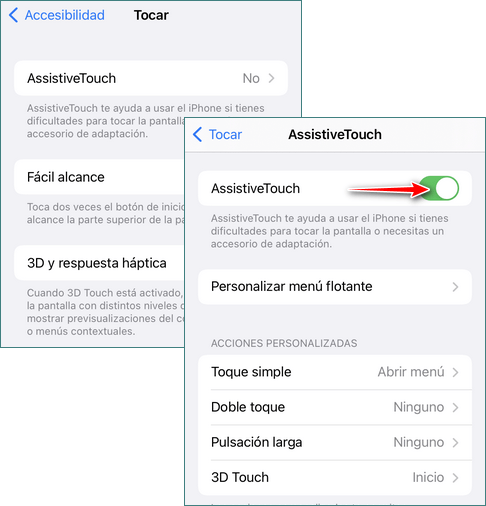
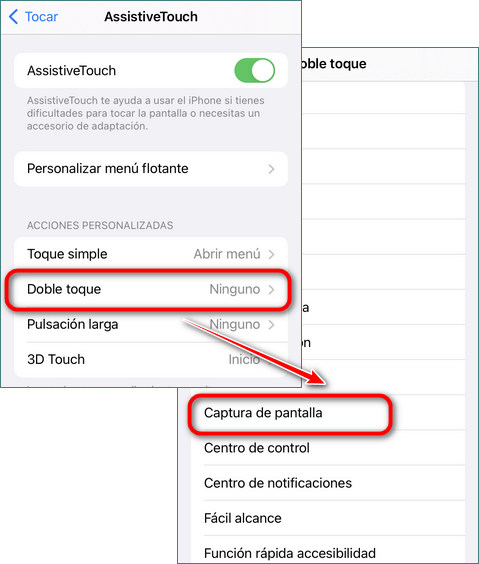
Grabación de pantalla
¿Cómo se hace una captura de pantalla? Te hemos mostrado varias formas de hacer una captura de pantalla Apple. Sin embargo, también es posible realizar una captura de pantalla del iPhone.
La grabación de vídeo de la pantalla o la grabación de la pantalla del iPhone se inicia a través del centro de control. Sin embargo, la función de grabación debe ser activada previamente. Así es como funciona:
- Ve a “Ajustes” y selecciona “Centro de control”. Añade la “Grabación de Pantalla” a la lista de Controles Incluidos.
- Configura la grabación de la pantalla del iPhone. Ahora puedes abrir el centro de control y empezar a grabar con el icono de grabación.
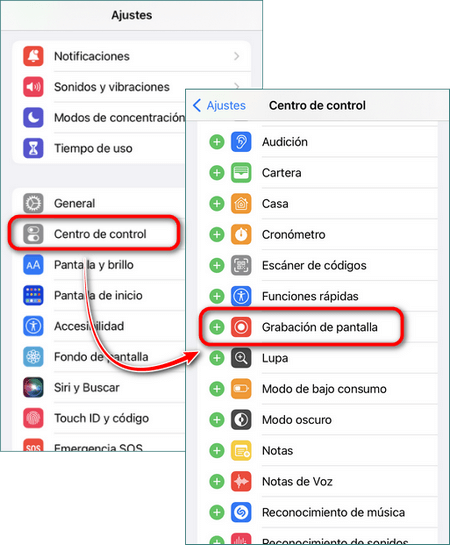
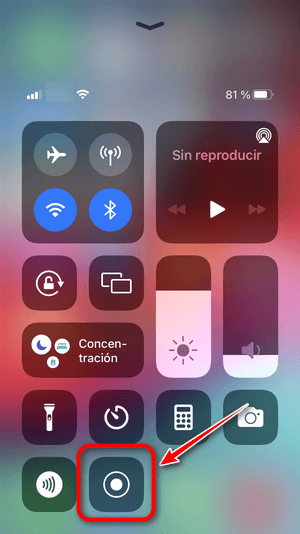
iPhone captura de pantalla
Grabación de la pantalla del iPhone con sonido
Si quieres grabar no sólo la imagen sino también la grabación de la pantalla con sonido, mantén pulsado el icono de grabación. En la siguiente ventana, active el micrófono tocando el símbolo del micrófono. A continuación, se iniciará la grabación de la pantalla de tu iPhone.
Espero que hayas encontrado la solución adecuada para ti y hayas podido hacer captura de pantalla iPhone. Con nuestros consejos, te habrás familiarizado aún más con tu dispositivo Apple. ¡Bien hecho!
Nota:
Aquí puedes leer más artículos interesantes: