Algunas veces ocurre que necesitas recuperar ciertos archivos de una copia de seguridad de tu iPhone, pero no quieres hacer una restauración completa del dispositivo, o simplemente los archivos no son tan grandes como para que consideres esta restauración. A veces puede ocurrir que borraste tus fotos en iCloud y en el teléfono y olvidaste guardarlas, pero tienes una copia de seguridad del iPhone. En todas estas situaciones CopyTrans Backup Extractor está para facilitarte la vida.
Ventajas de CopyTrans Backup Extractor
- Compatibilidad con copias de seguridad de: iCloud, iTunes y CopyTrans Shelbee.
- Encuentra todas las copias automáticamente.
- Recupera fotos en PC con unos clics.
- Extrae todos los datos de copias de seguridad.
- La versión de prueba te permite ver si las copias de seguridad contienen los tipos de datos deseados.
Prueba CopyTrans Backup Extractor
¡Extrae esos archivos!
CopyTrans Backup Extractor te permite extraer Fotos, Mensajes, Contactos, Calendarios y Notas de una copia de seguridad de iPhone, y lo hace todo desde tu computadora. Debido a esto, no hay necesidad de hacer una restauración completa del celular cuando simplemente necesitas restablecer datos específicos.
En esta guía te enseñaremos todos los aspectos más esenciales de CopyTrans Backup Extractor para que puedas sacar provecho de todas sus características:
- Encontrar copias de seguridad de iPhone en tu computadora.
- Encontrar copias de seguridad de iPhone en iCloud.
- Copias de seguridad encriptadas.
- Ver y extraer el contenido de una copia de seguridad.
¡Comenzemos!
Encontrar copias de seguridad de iPhone en el PC.
- Para comenzar primeramente debemos descargar CopyTrans Backup Extractor, puedes hacerlo con el siguiente botón:
- Después verás la pantalla principal de CopyTrans Backup Extractor, en ella haz clic sobre el botón “Encontrar copias de seguridad”.
- CopyTrans Backup Extractor te mostrará las copias de seguridad. Las que se encuentren guardadas en tu PC se mostraran con un símbolo de carpeta, y las que se encuentre en iCloud con el símbolo de una nube.
Descarga CopyTrans Backup Extractor
Ahora, deberás instalar el programa, si tienes dudas sobre este proceso, puedes consultar nuestra guía de instalación.
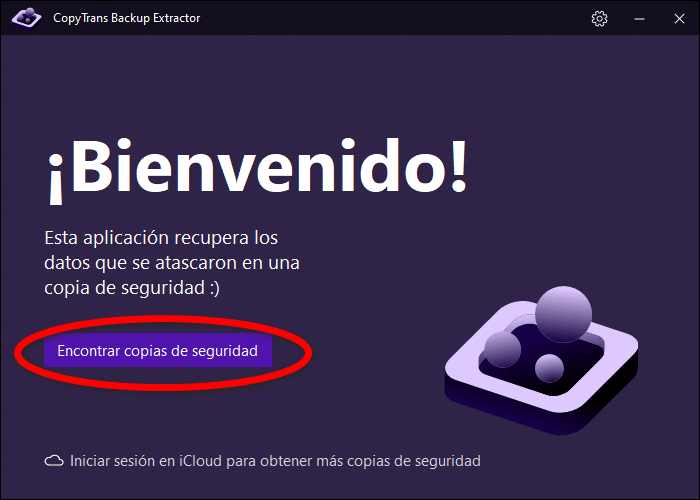
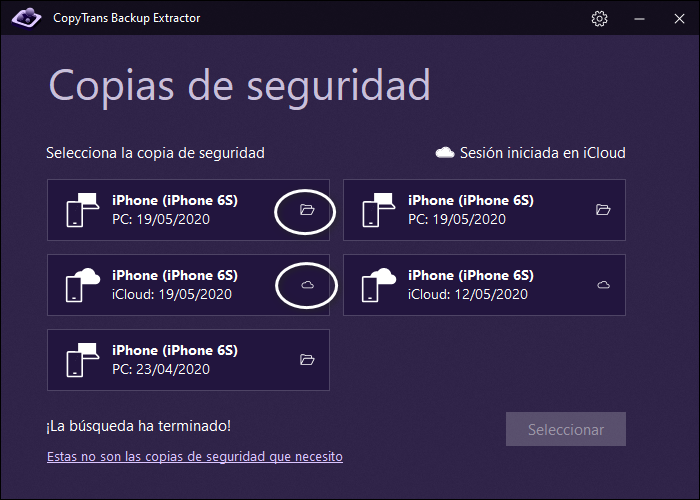
¡Nota!
Si por algún motivo el programa no encontró las copias de seguridad que querías, puedes buscarlas manualmente haciendo clic en “Estas no son las copias de seguridad que necesito”.

Después puedes selecciona si las copias de seguridad se encuentran en iCloud o en el PC para buscarlas.
Encontrar copias de seguridad de iPhone en iCloud.
- Para comenzar primeramente debemos descargar CopyTrans Backup Extractor, puedes hacerlo con el siguiente botón:
- Después verás la pantalla principal de CopyTrans Backup Extractor, en ella haz clic sobre “Iniciar sesión en iCloud para obtener más copias de seguridad”. Después deberás ingresar tu usuario y contraseña de iCloud.
- Si tienes habilitada la activación de 2 pasos, deberás ingresar el código numérico que recibes en tu iPhone en la siguiente pantalla:
- De esta forma también veraz las copias de seguridad que se encuentren en iCloud marcadas con el símbolo de una nube.
Descarga CopyTrans Backup Extractor
Ahora, deberás instalar el programa, si tienes dudas sobre este proceso, puedes consultar nuestra guía de instalación.
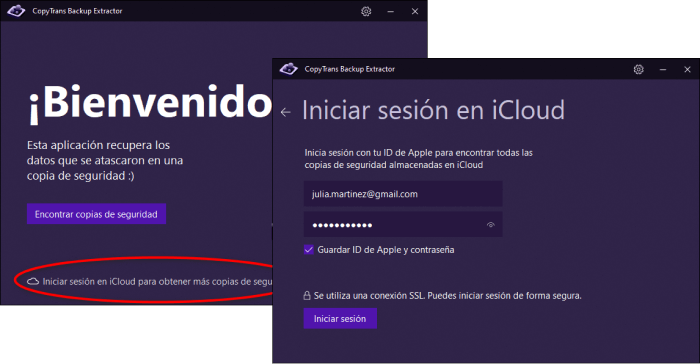
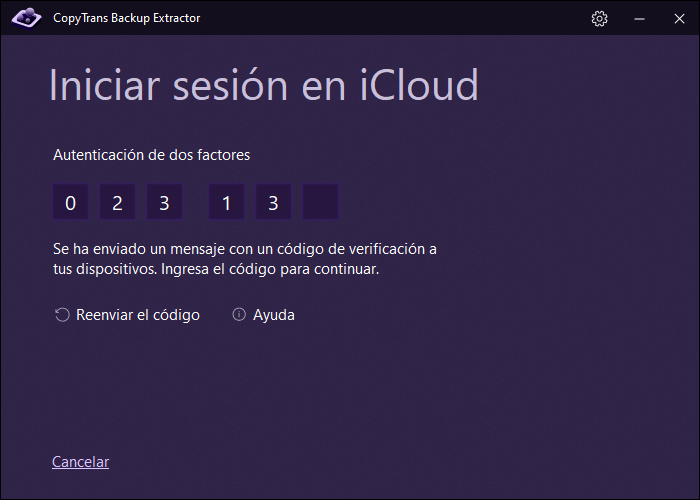
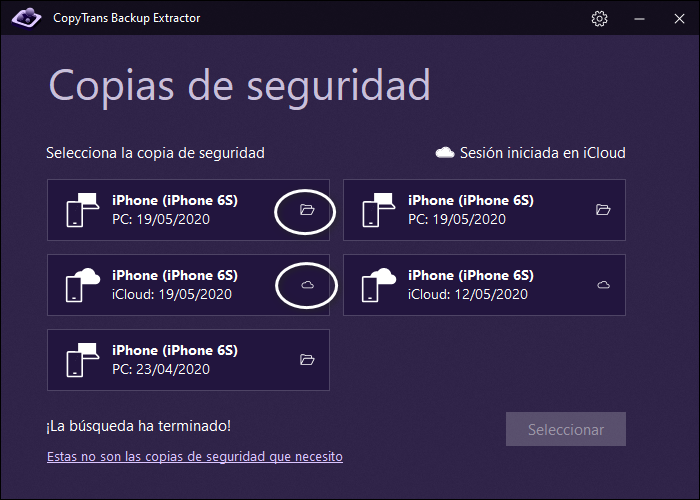
¡Nota!
Si buscaste las copias de seguridad sin haber iniciado sesión en iCloud, puedes iniciar sesión desde la pantalla que te muestra las copias de seguridad en tu PC.
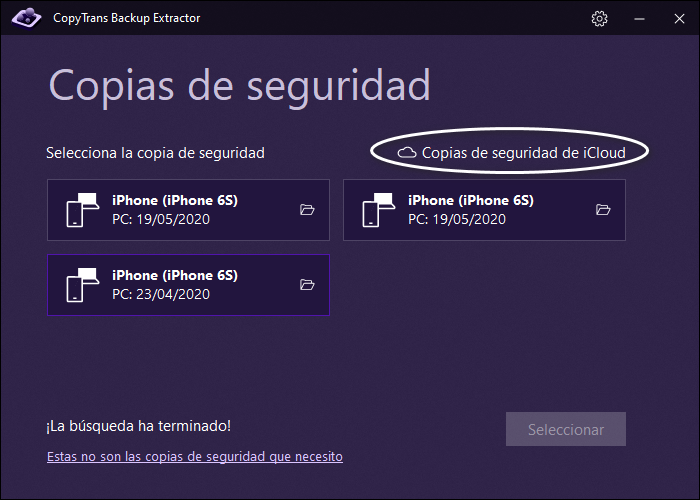
Para esto simplemente haz clic en “Copias de seguridad de iCloud”.
Copias de seguridad encriptadas.
¡Atención!
Si la copia de seguridad fue encriptada con contraseña, deberás escribir la contraseña al abrirla, de otra forma CopyTrans Backup Extractor no podrá acceder al contenido de la copia de seguridad.
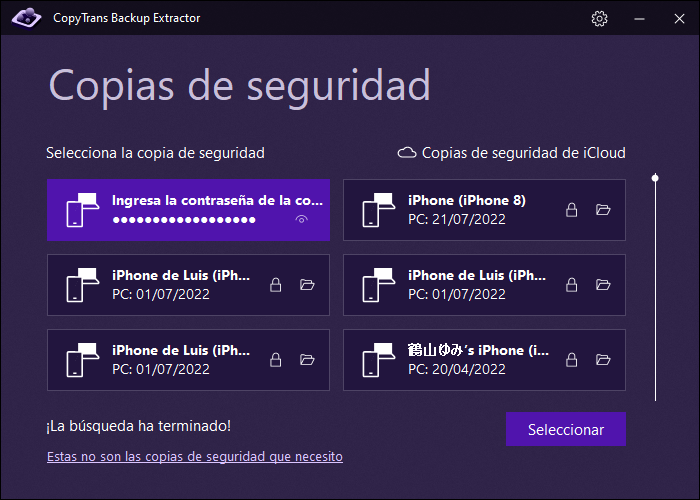
Simplemente, haz clic sobre la copia de seguridad, ingresa la contraseña y presiona ¨Seleccionar¨.
Ver y extraer el contenido de una copia de seguridad.
Al acceder a cualquiera de las copias de seguridad podrás ver la siguiente pantalla:
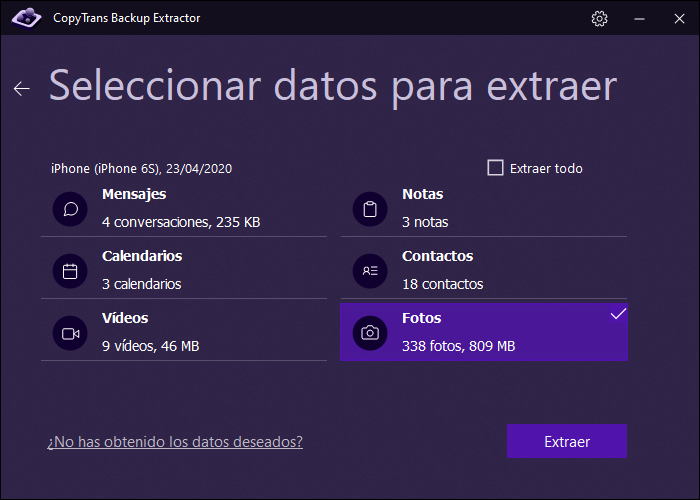
Aquí puedes ver todas las categorías de archivos que pueden ser extraídos de la copia de seguridad.
Para extraer los archivos, simplemente selecciónalos y luego haz clic en “Extraer”. Para seleccionar todos, simplemente marca el recuadro “Extraer Todo” y luego haz clic en “Extraer”.
Después, selecciona la carpeta en tu PC donde quieres que se descarguen los archivos.
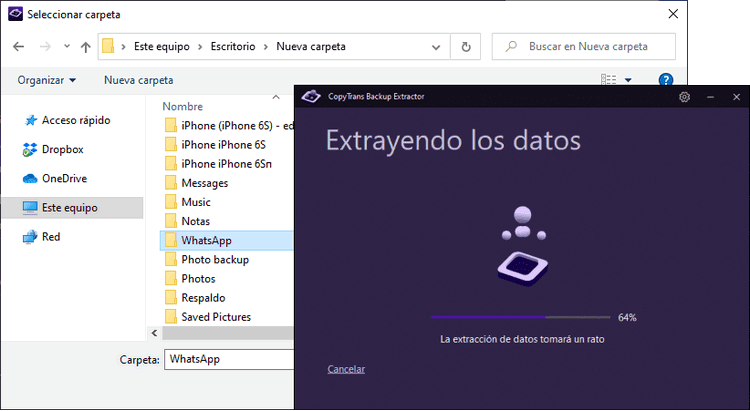
El tiempo de extracción dependerá del tamaño total de los archivos. Al terminar verás la siguiente pantalla:
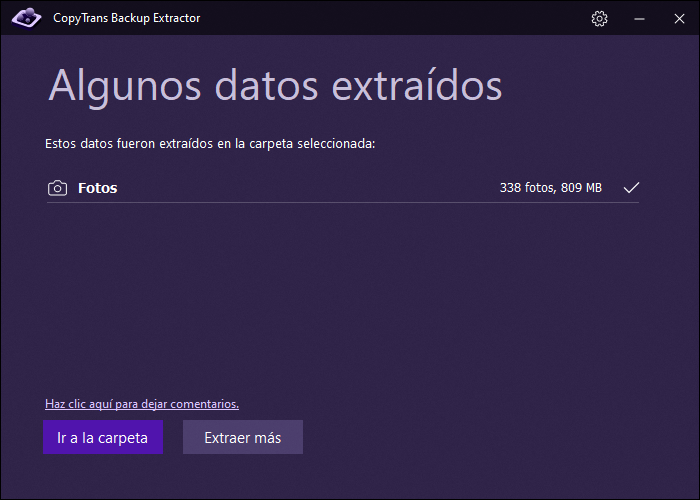
Haciendo clic en “Ir a la Carpeta” podrás ver tus archivos extraídos, y haciendo clic en “Extraer más” podrás continuar explorando la copia de seguridad.
¡Terminamos!
Extrajiste tus archivos de la copia de seguridad.
Archivos que puede extraer CopyTrans Backup Extractor
Los tipos de archivos que puede extraer CopyTrans Backup Extractor tienen los siguientes formatos:
- Fotos en formato .HEIC, .PNG y .JPEG.
- Videos en formato .MOV, .MP4.
- Contactos en formato .VCARD.
- Mensajes (SMS, iMessages, WhatsApp, LINE) en .PDF.
- Notas en formato .HTML.
- Calendarios en formato .ICS.
Con esto terminamos esta guía que te llevó a dar los primeros pasos con CopyTrans Backup Extractor. Esperamos que te haya sido útil. Y no olvides que también tenemos otros artículos y guías interesantes para ti.
Otros artículos interesantes: