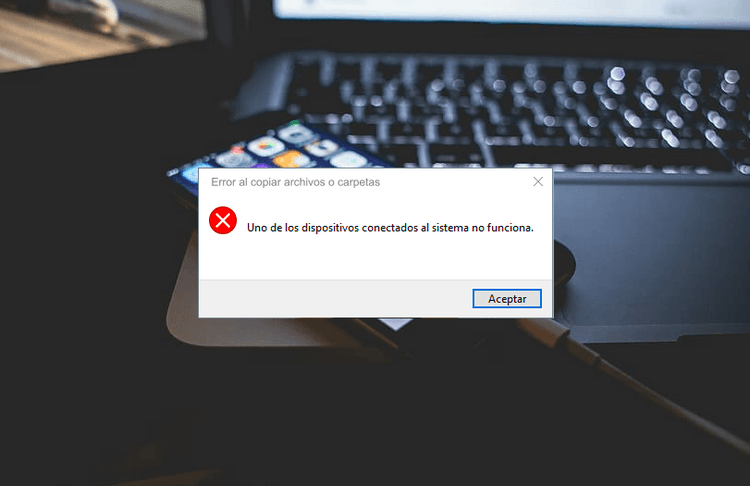
Has tomado excelentes fotos con tu iPhone y deseas copiarlas al PC para verlas en una pantalla grande. Conecta tu iPhone al PC, pero de repente aparece un mensaje de error: “Uno de los dispositivos conectados al sistema no funciona“. O pueden aparecer otros errores semejantes:
❌ Error 0x80070141
❌ Error “el dispositivo es inaccesible”
❌ El dispositivo dejó de responder o se desconectó iPhone
¿Qué eso significa? Significa que hay un problema de conectividad entre el PC y el dispositivo iOS conectado, y Windows asume que el dispositivo (iPhone o iPad) no es accesible. El error puede ocurrir debido a varias razones, pero puedes estar seguro: es un problema bastante común que se puede solucionar bastante fácil.
Esta guía punto por punto explicará qué hacer si ves este error.
- Verificar la conexión
- ¿Qué está causando el error?
- Solución 1. Libera espacio en iPhone o iPad
- Solución 2. Transfiere los archivos originales
- Solución 3. Transfiere fotos del iPhone al PC a través de CopyTrans Photo
- Soluciones adicionales
Lo primero para verificar: conexión del dispositivo
En algunos casos, el error puede ocurrir debido a un problema de conectividad entre el dispositivo USB (en este caso, tu iPhone) y el PC.
Para evitar esto, desconecta tu iPhone o iPad del PC. Si hay otros dispositivos USB conectados a tu computador al mismo tiempo, desconéctelos también. Una vez hecho esto, vuelve a conectar tu dispositivo iOS al PC, preferiblemente usando un puerto USB diferente y un cable diferente (consulta más información sobre puertos y cables aquí).
¿Qué está causando el error en Windows 10?
Primero, echemos un vistazo a las causas más comunes de este error.
De hecho, durante mucho tiempo (a partir de iOS 11 y iPhone 7), los formatos predeterminados para las imágenes y vídeos de Apple han sido HEIF y HEVC respectivamente. Si estás interesado en lo que son, ve lo que Apple tiene que decir sobre ellos. Estos formatos ofrecen la misma o mejor calidad que JPEG y H.264 mientras ocupan hasta un 50% menos de espacio. Por otro lado, todavía están mucho menos extendidos fuera del universo de Apple y no son compatibles con Windows sin códecs especiales.

Es por eso que, cuando copia tus archivos HEIF o HEVC a un PC, se convierten automáticamente a formatos JPEG y H.264. Sin embargo, es durante esta conversión en tiempo real que puede ocurrir el error “Un dispositivo conectado al sistema no funciona correctamente”.
Se han demostrado numerosas pruebas realizadas en dispositivos iOS: el error ocurre muy a menudo cuando no hay espacio libre en el iPhone o iPad. ¿Por qué? Bueno, si no hay suficiente memoria, entonces no hay suficiente espacio para guardar los archivos convertidos en el dispositivo iOS antes de transferirlos al PC. De repente, el sistema no comprende lo que está sucediendo … y eso desencadena un error.
Ahora, qué hacer?
Solución 1. Libera espacio en iPhone o iPad
Ya sabemos que una de las causas más comunes del error es la falta de espacio en el dispositivo iOS al convertir fotos y vídeos HEIF/HEVC.
Por eso recomendamos encarecidamente que, antes de pasar a las otras soluciones presentadas a continuación, verifica el espacio de almacenamiento en tu dispositivo yendo a Ajustes> General> Almacenamiento del iPhone.
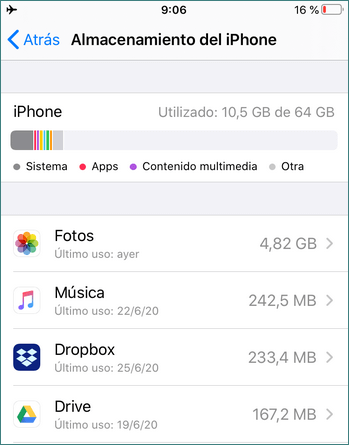
? Es muy recomendable que tengas al menos 1 GB de espacio libre disponible en el iPhone o iPad. Si encuentras que tu espacio disponible está por debajo de este límite, considera liberar algo de espacio en tu dispositivo. Para que sea fácil para ti, aquí tienes un artículo de Apple con consejos sobre cómo verificar y administrar el espacio en tu iPhone
Solución 2. Transfiere los archivos originales
Como se explicó anteriormente, el error ocurre cuando los archivos HEIF (HEVC) se convierten al formato JPEG (H.264) durante la transferencia al PC. Por lo tanto, no es sorprendente que podamos solucionar este problema … simplemente evitando convertir archivos durante la transferencia. Los pasos:
-
En tu dispositivo iOS, ve a Ajustes y desplaza hacia abajo hasta “Fotos”.
-
En la sección “Transferir a Mac o PC” en la parte inferior de la pantalla, elige “Conservar originales”.
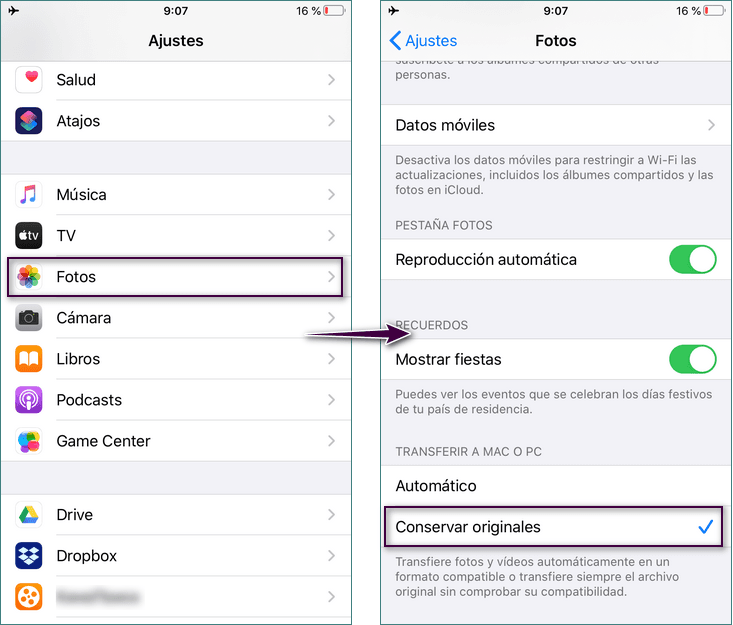
¡Es todo! A partir de ahora, las fotos y los vídeos se transferirán al PC con su extensión original.
Sin embargo, como ya sabemos, Windows no admite archivos HEIF/HEVC. Entonces, ¿cómo los ves en el PC? Bueno, hay dos soluciones:
-
Descargar un códec que “enseñe” a Windows a leer archivos HEIF y HEVC sin convertirlos a JPEG. Estos códecs se pueden pagar (como los que ofrece Windows cuando haces clic en un archivo HEIC) o gratis como CopyTrans HEIC.
-
Convertir los archivos con un convertidor de terceros. Como la conversión se llevará a cabo en el PC, puedes estar seguro: el error ya no ocurrirá. Aquí también, puedes optar por CopyTrans HEIC, que te permite no solo ver archivos HEIF sino también convertirlos a JPEG. Consulta la guía del usuario en CopyTrans HEIC para obtener más información.
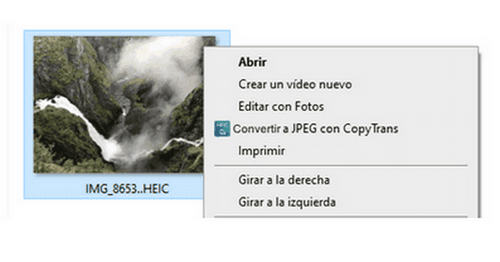
Solución 3. Transfiere fotos del iPhone al PC: CopyTrans Photo
Pues, la forma más fácil y rápida es usar nuestra aplicación CopyTrans Photo, que ha sido diseñada para transferir fotos desde el iPhone al PC.
Ventajas:
✔️Fácil de usar, también puedes pasar fotos de PC a iPhone (y vídeos);
✔️Puedes usar la aplicación para copiar álbumes de un lado a otro, manteniendo la estructura del álbum;
✔️La función “Copia de Seguridad Completa” reconoce fotos existentes y no crea duplicados;
✔️El programa puede editar y guardar correctamente las fotos en vivo en un PC, por lo que si vuelves a copiar imágenes en vivo al iPhone, no perderán esta función;
✔️CopyTrans Photo es compatible con todas las versiones de iOS, iTunes y Windows.
¿Qué ventajas ofrece? Bueno, si no se ha cambiado la configuración predeterminada de tu iPhone, este software recupera los archivos HEIC originales y los convierte utilizando recursos del PC, ahorrando así el esfuerzo de tu iPhone.* Como el dispositivo iOS no tiene que reservar espacio para la conversión, elimina efectivamente la mayoría de los escenarios que pueden desencadenar el error. Además, los protocolos utilizados por CopyTrans Photo aseguran una conexión muy estable. Y si no deseas convertir los archivos a JPEG, CopyTrans Photo puede transferirlos en su formato original.
Puedes descargar CopyTrans Photo haciendo clic en el botón a continuación:
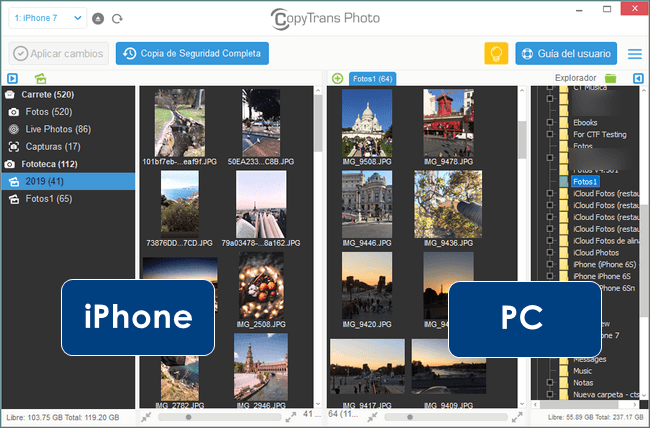
⭐ ¿Quieres saber más sobre la transferencia de fotos y vídeos a través de CopyTrans Photo? Aquí está la guía completa: ¿Cómo transferir fotos de iPhone a PC?
Soluciones adicionales
¿Has probado todo pero el problema persiste? Además de la falta de espacio durante la conversión, el error puede ser causado por una variedad de problemas técnicos, como una mala conexión, controladores incompatibles o un puerto USB defectuoso. Ve nuestros consejos de solución de problemas a continuación:
- Prueba con otro puerto USB u otro cable USB
- Actualiza controladores de Apple
- Restablece ubicación y privacidad
Solución 4. Prueba con un puerto USB o cable diferente
Para evitar problemas con la conexión, se recomienda comprar los cables originales certificados por Mfi. El uso de cables no certificados puede causar problemas técnicos.
Puedes decir que el cable tiene certificación MFi si tiene el siguiente logotipo en el paquete:
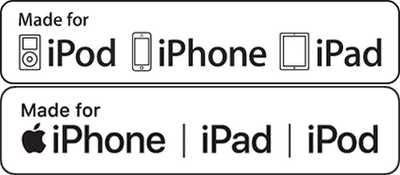
Si deseas obtener más información sobre los accesorios con certificación MFi, asegúrate de leer la guía de Apple.
Además, recuerda verificar si hay daños. Incluso si el cable parece estar bien sin defectos visibles, puede ser prudente probar con otro.

También puedes intentar conectar tu cable lightning a otro puerto USB porque es posible que algo haya salido mal con el primero. Si tu PC tiene más de dos puertos, puede ser útil verificarlos todos, uno por uno.
Solución 5. Actualiza los controladores de Apple
En algunos casos, una mala conexión puede ser causada por controladores obsoletos.
-
¿Deseas instalar los últimos drivers de Apple sin tener que lidiar con iTunes? ¡Lo hicimos posible! Para hacer esto, usa la aplicación del instalador de controladores CopyTrans. Aquí está el artículo que explica cómo proceder:
-
Si lo deseas, puedes instalar la última versión de iTunes. Durante la instalación, los últimos controladores necesarios se descargarán automáticamente. Dependiendo de la versión de iTunes instalada en tu PC, elige uno de estos dos métodos:
-
Si descargaste iTunes del sitio web de Apple, abre iTunes y ve a “Ayuda”> “Buscar actualizaciones”.
-
Si descargaste iTunes de Microsoft Store, busca la aplicación de Microsoft Store a través de la barra de búsqueda o haciendo clic en el botón “Inicio” y ábrela. Luego haz clic en los tres puntos en la esquina superior derecha de la pantalla y selecciona “Descargas y actualizaciones”.
Instalación de los drivers de dispositivos iOS sin iTunes
* El instalador de controladores CopyTrans te pedirá que desinstales iTunes: esta es una medida temporal y solo tendrás que hacerlo una vez. Te pedimos que desinstales iTunes para reorganizar los componentes de los controladores. Después de hacerlo, puedes instalar y usar iTunes nuevamente: tu biblioteca de medios no se verá afectada.
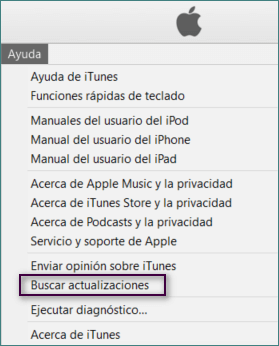
Solución 6. Restablece ubicación y privacidad
Cuando conectas tu iPhone al PC por primera vez y tu dispositivo no funciona, primero se te pide que confíes en el computador. En algunos casos (por ejemplo, si hiciste clic en “No” o algo salió mal), puede aparecer el error “Un dispositivo conectado al sistema no funciona correctamente”. Desafortunadamente, la única solución disponible en este escenario es restablecer la configuración.
Para hacer esto, desconecta tu iPhone del PC, luego ve a Ajustes -> General -> Restablecer y elige Restablecer localización y privacidad. Se te pedirá que insertes tu contraseña.
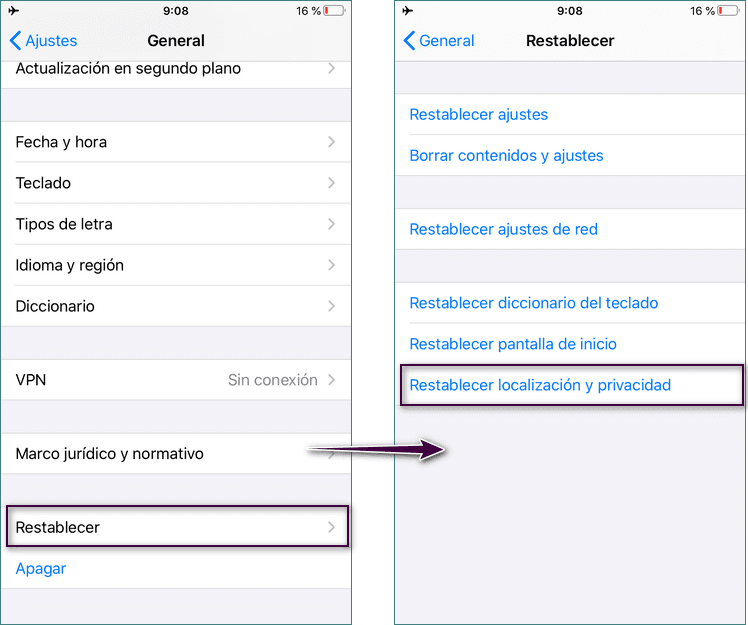
Esto borrará todas tus configuraciones con respecto a las computadoras de confianza a las que has conectado tu iPhone en el pasado.
Una vez que hayas restablecido esta configuración, vuelve a conectar tu iPhone al PC y confirma que confías en este computador.
¡Esperamos que este artículo lo haya ayudado a encontrar la solución efectiva para corregir el problema descrito anteriormente! Haznos saber tu experiencia con este error.
* Para convertir archivos de vídeo HEVC, CopyTrans Photo utilizará los recursos de Carrete, pero solo si hay suficiente espacio en el dispositivo. Si el almacenamiento no es suficiente, CopyTrans Photo transferirá los archivos en el original.